PPT制作環(huán)形Point圖具體操作步驟
你們的工作中是不是也在使用PPT呢?不過你們曉得PPT是怎么制作環(huán)形Point圖的嗎?下文就為你們帶來了PPT制作環(huán)形Point圖的具體操作方法。
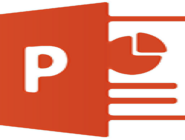
首先在新建PPT中,點擊“插入-圖形-同心圓(下圖 1 處)”按住Shift鍵盤畫出一個正環(huán)形,并復(fù)制三份調(diào)整至下圖效果。
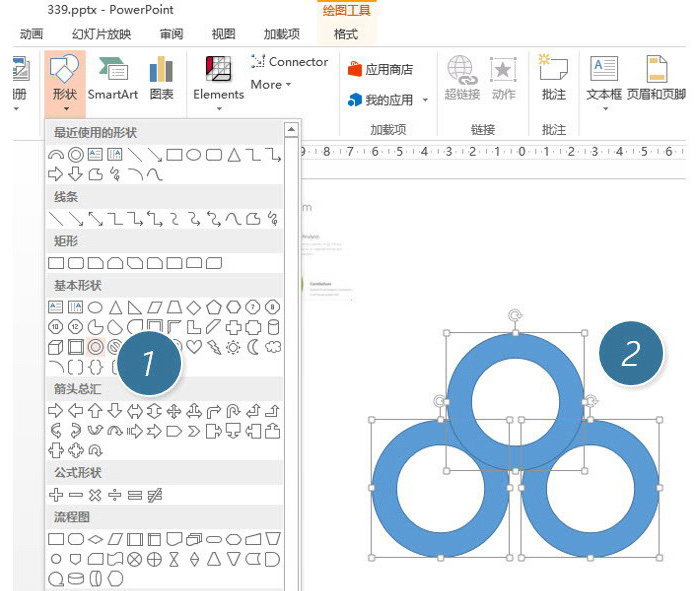
再復(fù)制一個同心圓出來,然后在同心圓的基礎(chǔ)上插入一個“空心弧”(下圖 3 處),將其調(diào)整到如下角度(下圖 4 處)。注意空心弧的寬度與同心圓的寬度相同。
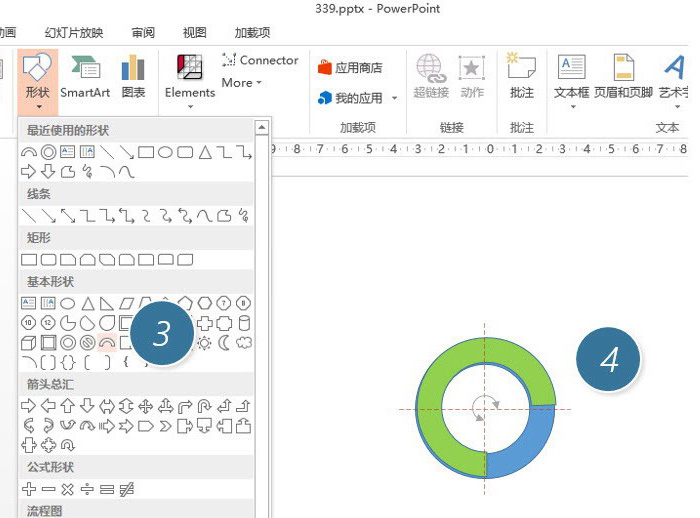
將的空心弧放置于之前的圖形處。注意空心弧與兩個圓的角度。(下圖 5 處)
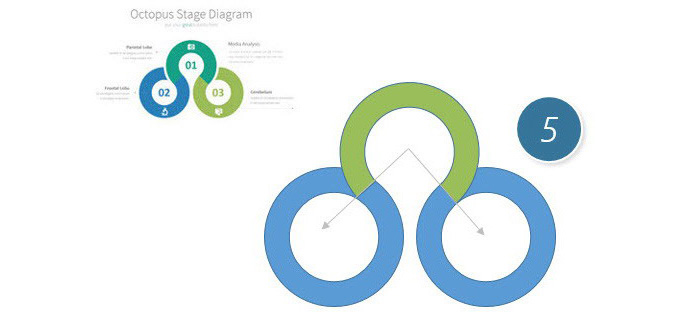
接著去除輪廓線,然后利用取色功能將三個圖形分別取成樣圖的顏色。(下圖 6 處)PPT版本可以用第三方取色軟件來獲取圖形的RGB碼。
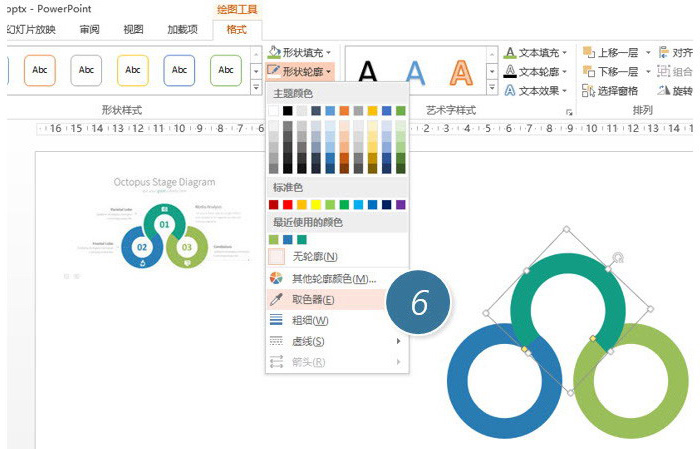
本案例的難點來了,白色的輪廓使如何設(shè)置上的?下圖箭頭所指之處。
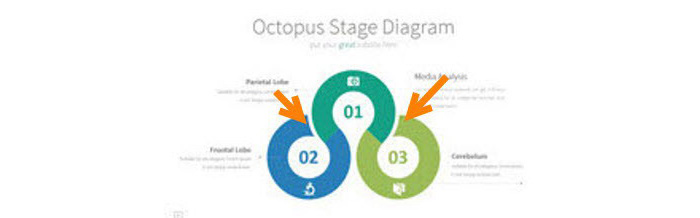
注意觀察后會發(fā)現(xiàn),似乎是這個空心弧設(shè)置了白色輪廓線?趕緊來設(shè)置看看,將其輪廓線設(shè)置為白色,粗細為4.5磅左右。(下圖 7 處)
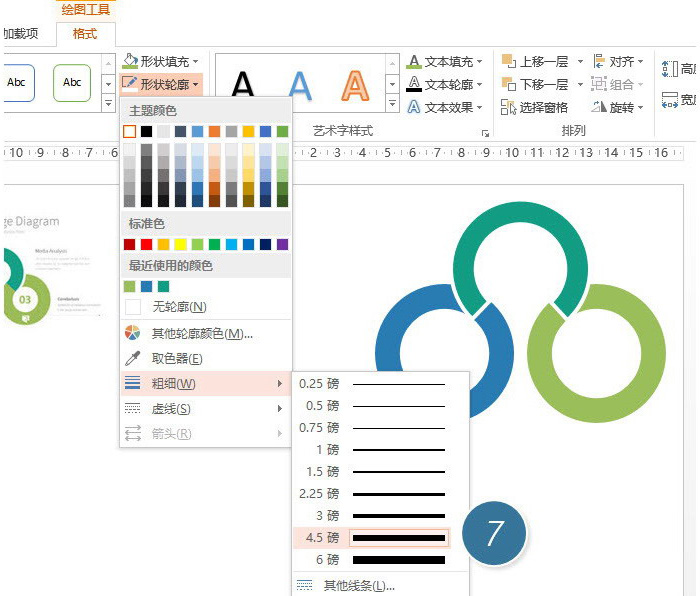
設(shè)置完畢后,發(fā)現(xiàn)輪廓好像是有了,但和樣圖的輪廓表達不一樣啊。(下圖箭頭所示)
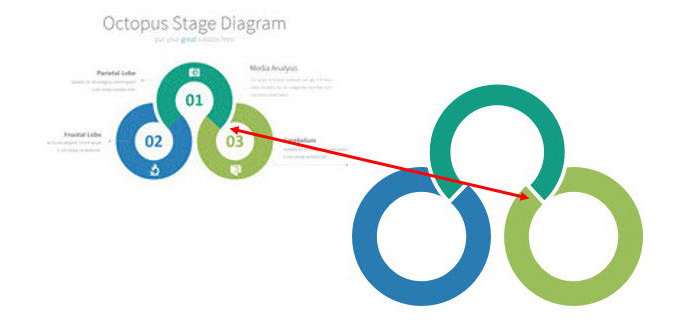
這種問題怎么解決呢,牛閃閃利用“遮擋大法”擋住。在設(shè)置輪廓前,復(fù)制一個空心弧,將其覆蓋到有輪廓的空心弧上,利用下圖中的黃點調(diào)整空心弧位置,蓋住輪廓線部分。
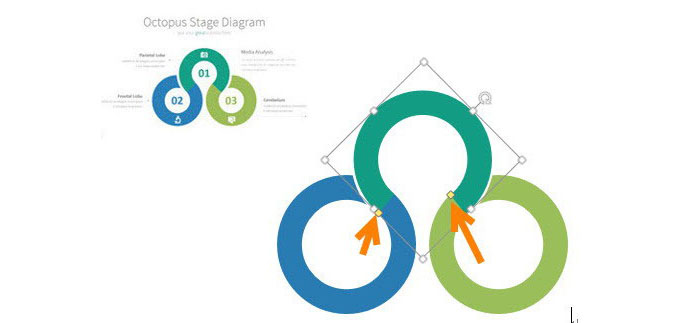
后調(diào)節(jié)完后,寫上數(shù)字標簽,效果如下:
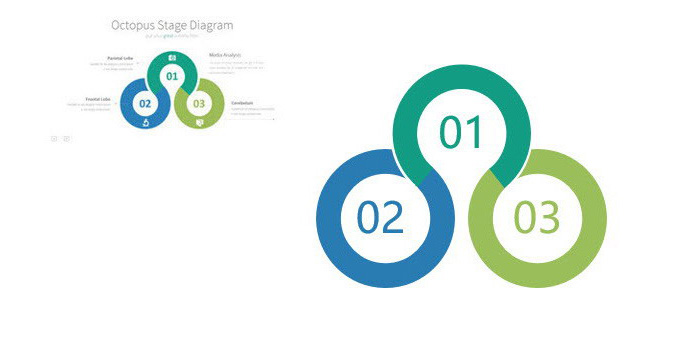
是不是還是很簡單的。如果利用圖形拆分也可以做出這樣的效果。
總結(jié):又一個典型的圖形組合的案例,大家可以在這圖形組合的基礎(chǔ)上發(fā)揮自己的創(chuàng)意,玩出更有助于PPT核心思想表達的圖形。這需要的注意的是如果利用弧形(下圖 8 處)工具,可以直接做出不需要遮擋輪廓的方法,這里提示如下:
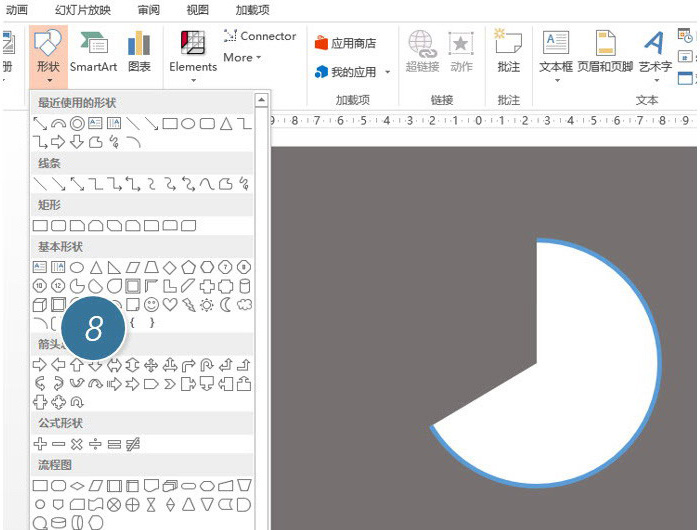
根據(jù)上文描述的PPT制作環(huán)形Point圖的具體操作方法,你們是不是都學(xué)會啦!
相關(guān)文章:
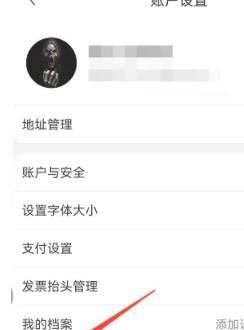
 網(wǎng)公網(wǎng)安備
網(wǎng)公網(wǎng)安備