光盤安裝Ghost_xp/win7/win8通用教程
光盤安裝Ghost_xp/win7/win8通用教程 以下教程比較詳細,篇幅有點長請耐心閱讀
安裝系統的方法有很多種,光盤安裝系統、U盤安裝系統、硬盤安裝系統、網絡克隆安裝系統等。以下教程通用xp系統、win7系統、win8系統。
在學習教程之前我們先講講光盤安裝系統的優點及缺點。
光盤安裝系統的優勢:制作方便、成本低、可多次使用、不會給病毒感染、安裝方便。
光盤安裝系統的缺點:光盤容易損壞、受光驅讀盤能力影響較大。
不管怎么樣,光盤安裝系統作為傳統的一種安裝方式,我們還是必須學會它。
準備工具:一張刻錄好的系統光盤,如果您沒有刻過系統光盤,請詳見《刻錄系統光盤教程》
第一步:要學會光盤安裝系統,我們就得先學會怎么設置光驅優先啟動,這個涉及到BIOS的設置,請往下看;
另人欣喜的是,硬件發展到至今bios設置及開機啟動選項方面已經非常人性化,非常多的電腦,筆記本無需進入BIOS設置光驅為第一啟動項
我們只需要狂按對應的啟動項選擇鍵就能選擇光驅優先啟動。
(小編列舉一些比較通用的熱鍵:F11、F12、ESC、F8、F9等鍵)各大廠商一般用的都是這幾個鍵,具體可以參照《啟動項熱鍵大全》
當然主板、筆記本品種繁多自己的電腦還是需要按對應的熱鍵來按。
那么,對于一些較老的機器,或是不知道啟動熱鍵的電腦,我們還是有必要學習下比較通用的BIOS設置方法:
示列一、AMI BIOS主板的光驅啟動設置(開機重復安DEL鍵進入)
如上圖所示,我們上下鍵選中CD-ROM Drive 然后用“+“加號或”-“減號來將光驅項移至第一位;然后按F10保存后重啟電腦(設置就完成了)如下圖: 本文來至 win7系統下載 http://www.xitonghe.com
示例二、AWARD BIOS主板的光驅啟動設置(同樣還是按DEL進入BIOS)
進入到BIOS界面 我們選擇高級bios設置,并回車看到下圖
我們可以看到first boot device,回車并選擇 CD-ROM 然后同樣的按F10保存退出或安圖一的選項。
win7系統下載 http://www.xitonghe.com
示列三、如下圖的bios 同樣的,我們在紅底處選擇CD-ROM或DVD-ROM。
示列四、同樣的1st 選擇為CDROM win7系統下載 http://www.xitonghe.com
如上幾個示例,雖然界面不盡相同,設置原理還是一樣的,我們只要找到相應的位置進行設置即可。更多BIOS設置方法請參閱《各大BIOS光驅啟動設置大全》
第二步:光盤啟動后開始安裝系統
1、至光盤啟動界面,選擇你要進行的操作,通常上下鍵或光盤說明的快捷鍵就可以選擇(如下圖):
如上圖以電腦公司win7旗艦版為例,上面的各項功能,應用菜單一目了然;如果你的電腦已經分區或不需要分區,選中“把系統安裝到硬盤第一分區”回車即可自動開始安裝系統,如果不是請往下看;
2、對硬盤進行分區,大家可以直接選擇 DiskGenuis 3.5 分區工具進行分區 (當然你也可以選擇其他分區工具,小編以Diskgenius來講解是因為它是現在分區界使用量最大,最通用,功能最齊的分區工具。)
為了教程更詳細方便大家,小編這里先選擇進入Windows PE 微型系統來進行分區及安裝操作;
好了,現在我們選擇第二項進入win PE系統;
PE界面,由上圖我們可以看到,維護工具,分區工具很多,還有一鍵安裝系統到C盤的快捷程序,我們主要講解一下怎么對硬盤進行分區,同樣還是選擇DiskGenius 3.5
操作方式如下圖:
是的按上圖操作非常簡單,你只需要選對你的硬盤,進行快速分區。設定C盤大小及分區大小就可以了,設置完成后點擊確定分區片刻后就完成了。
3、系統安裝:
分區完成后,安裝系統就是非常輕松的事情了,我們可以選擇PE里 “安裝系統到C盤” 快捷程序或者使用GHOST安裝器來完成,如下圖:
4、安裝過程:
接下來就是GHOST的過程,安畢后就會自動安裝操作系統了,小編就不再贅述了。
詳細的一遍光盤安裝Ghost_xp/win7/win8通用教程 終于寫完了,通過上面的教程,你要是仔 細看下來 想必一定學會安裝了吧 最后祝大家安裝成功。
本文為系統盒原創,如需轉載請務必 說明出處 或者留下本站連接,win7系統下載 http://www.xitonghe.com要記住辛苦之人必有可愛之處。
相關文章:
1. 微軟 Win11 首個 Canary 預覽版 25314 推送 附更新內容和升級方法2. 關于linux(ubuntu 18.04) 中idea操作數據庫失敗的問題3. win10安裝,wni10怎么用PE安裝?4. Win10電腦磁盤占用率太高怎么解決?5. Win10系統照片查看器消失了怎么辦?Win10系統照片查看器消失解決方法6. Win11安裝提示the pc must support tpm2.0怎么辦?7. Centos7安裝部署免費confluence wiki(知識庫)詳細操作步驟8. Win11如何進行隱私設置?Win11隱私設置的方法9. Win10自帶天氣無法使用怎么辦?win10自帶天氣無法使用的解決教程10. Centos7安裝完畢后無法聯網顯示Server not found如何解決?
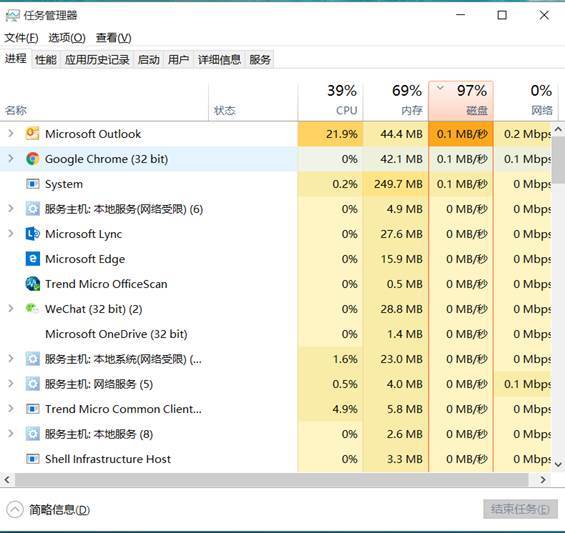
 網公網安備
網公網安備