文章詳情頁(yè)
使用Windows XP 的任務(wù)計(jì)劃
瀏覽:3日期:2023-07-20 14:13:00
;;;;使用任務(wù)計(jì)劃,用戶可以設(shè)定計(jì)算機(jī)定期運(yùn)行或在最方便時(shí)自動(dòng)運(yùn)行用戶所設(shè)定的程序,例如用戶可以設(shè)定計(jì)算機(jī)在每周星期一的12 點(diǎn)自動(dòng)執(zhí)行“磁盤(pán)碎片整理程序”,則在每周星期一的12 點(diǎn)系統(tǒng)將自動(dòng)執(zhí)行該程序,而不用啟動(dòng)。 8.6.1 創(chuàng)建任務(wù)計(jì)劃 ;;;;創(chuàng)建任務(wù)計(jì)劃的具體操作如下: ;;;;;(1)單擊“開(kāi)始”按鈕,選擇“控制面板”命令,打開(kāi)“控制面板”對(duì)話框。 ;;;;;(2)雙擊“任務(wù)計(jì)劃”圖標(biāo),打開(kāi)“任務(wù)計(jì)劃”對(duì)話框,如圖8.19 所示。 ;;;;;(3)雙擊“添加任務(wù)計(jì)劃”圖標(biāo),將彈出“任務(wù)計(jì)劃向?qū)А敝粚?duì)話框,如圖8.20所示。 ;;;;;(4)單擊“下一步”按鈕,在彈出的“任務(wù)計(jì)劃”之二對(duì)話框中的“應(yīng)用程序”列表框中選擇要讓計(jì)算機(jī)自動(dòng)執(zhí)行的應(yīng)用程序,單擊“瀏覽”按鈕,可選擇其他程序,如圖8.21 所示。 ;;;;;(5)設(shè)置完畢后,單擊“下一步”按鈕,打開(kāi)“任務(wù)計(jì)劃”之三對(duì)話框,如圖8.22所示。 ;;;;;(6)在該對(duì)話框中的“任務(wù)名”文本框中可為所選程序輸入一個(gè)名稱(chēng)并選擇執(zhí)行這個(gè)任務(wù)的時(shí)間。單擊“下一步”按鈕,打開(kāi)“任務(wù)計(jì)劃”之四對(duì)話框,如圖8.23 所示。 ;;;;;(7)在該對(duì)話框中可選擇該任務(wù)運(yùn)行的起始時(shí)間和日期,單擊“下一步”按鈕,打開(kāi)“任務(wù)計(jì)劃”之五對(duì)話框,如圖8.24 所示。 ;;;;;(8)在該對(duì)話框中可輸入用戶名及密碼,單擊“下一步”按鈕,打開(kāi)“任務(wù)計(jì)劃”之六對(duì)話框,如圖8.25 所示。 ;;;;;(9)該對(duì)話框顯示了計(jì)劃任務(wù)的完成信息,單擊“完成”按鈕即可創(chuàng)建一個(gè)任務(wù)計(jì)劃。 8.6.2 修改任務(wù)計(jì)劃 ;;;;若對(duì)已創(chuàng)建的任務(wù)計(jì)劃不滿意,用戶也可以對(duì)其進(jìn)行修改,操作步驟如下: ;;;;;(1)單擊“開(kāi)始”按鈕,選擇“控制面板”命令,打開(kāi)“控制面板”對(duì)話框。 ;;;;;(2)雙擊“任務(wù)計(jì)劃”圖標(biāo),打開(kāi)“任務(wù)計(jì)劃”對(duì)話框。 ;;;;;(3)右擊要進(jìn)行修改的任務(wù)計(jì)劃,在彈出的快捷菜單中選擇“屬性”命令,打開(kāi)該任務(wù)計(jì)劃的對(duì)話框,例如,右擊“磁盤(pán)碎片整理程序(1)”任務(wù)計(jì)劃,打開(kāi)“磁盤(pán)碎片整理程序(1)”任務(wù)計(jì)劃對(duì)話框,選擇“任務(wù)”選項(xiàng)卡,如圖8.26 所示。 ;;;;;(4)在該選項(xiàng)卡中可修改該任務(wù)計(jì)劃要運(yùn)行的程序、運(yùn)行方式及設(shè)置密碼等。設(shè)置完畢后,單擊“應(yīng)用”按鈕即可。 ;;;;;(5)選擇“日程安排”選項(xiàng)卡,如圖8.27 所示。 ;;;;;(6)在該選項(xiàng)卡中顯示了該任務(wù)計(jì)劃執(zhí)行的時(shí)間,若對(duì)其時(shí)間不滿意,可直接進(jìn)行修改。設(shè)置完畢后,單擊“應(yīng)用”按鈕即可。 ;;;;;(7)選擇“設(shè)置”選項(xiàng)卡,如圖8.28 所示。 ;;;;;(8)在該選項(xiàng)卡中可對(duì)已完成計(jì)劃的任務(wù)、空閑時(shí)間和電源管理進(jìn)行設(shè)置。設(shè)置完畢后,單擊“應(yīng)用”按鈕。 ;;;;;(9)單擊“確定”按鈕即可。 8.6.3 刪除任務(wù)計(jì)劃 ;;;;;若不想在執(zhí)行該任務(wù)計(jì)劃,可將其刪除,其操作步驟如下: ;;;;;(1)單擊“開(kāi)始”按鈕,選擇“控制面板”命令,打開(kāi)“控制面板”對(duì)話框。 ;;;;;(2)雙擊“任務(wù)計(jì)劃”圖標(biāo),打開(kāi)“任務(wù)計(jì)劃”對(duì)話框。 ;;;;;(3)右擊要進(jìn)行刪除的任務(wù)計(jì)劃,在彈出的快捷菜單中選擇“刪除”命令,彈出確認(rèn)程序刪除對(duì)話框,單擊“是”按鈕即可將該任務(wù)計(jì)劃刪除。
標(biāo)簽:
Windows系統(tǒng)
排行榜
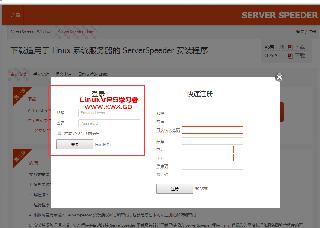
 網(wǎng)公網(wǎng)安備
網(wǎng)公網(wǎng)安備