win7添加憑證的方法
最近有用戶向小編反映,稱在使用遠程訪問桌面時,系統提示“您的憑據不工作”,并且在啟用“允許分配保存的憑據用于僅 NTLM服務器身份驗證”策略后依舊不管用。其實之前小編也分享過如何解決系統提示“您的憑據不工作”的問題,但是該用戶發現依然無法解決自己的問題,那么應該怎樣做才能解決問題呢?這時我們可以嘗試添加用戶憑證。
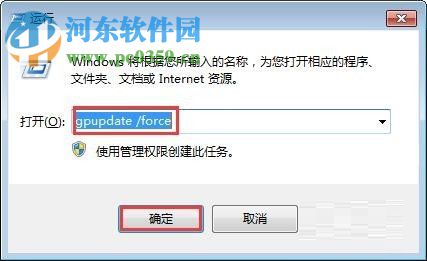 方法/步驟:
方法/步驟:1、單擊電腦屏幕左下角“開始”圖標或按下鍵盤上的Windows圖標打開菜單欄,在菜單欄中找到并打開“控制面板”。
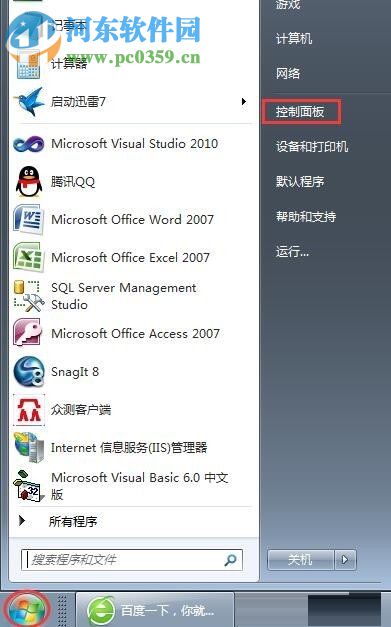
2、在打開的控制面板窗口中單擊“用戶賬戶和家庭安全”選項。
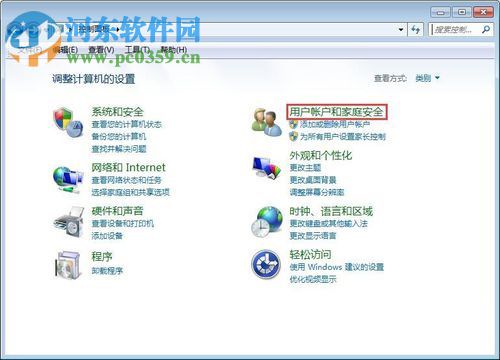
3、在打開的“用戶賬戶和家庭安全”窗口中單擊“憑據管理器”選項。
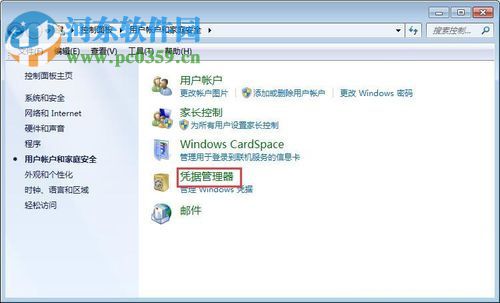
4、在打開的憑據管理器窗口可以查看當前的用戶憑據信息,單擊“添加windows憑據”按鈕。
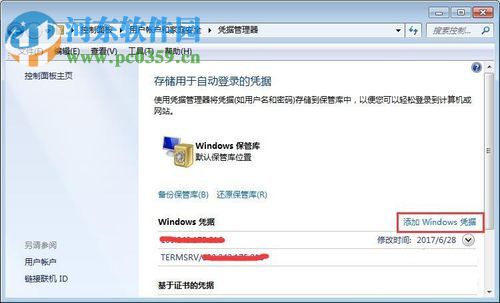
5、在彈出窗口的相應文本框中輸入需要遠程的服務器的IP地址,以及用戶名和密碼等信息,然后單擊“確定”按鈕。
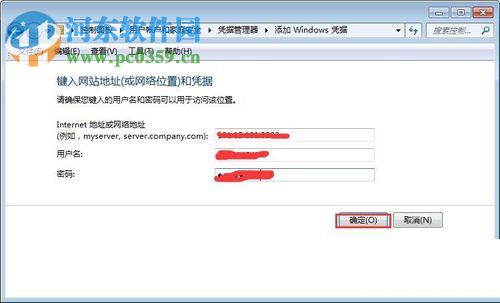
6、設置好用戶憑據后,再次遠程訪問,如果彈出對話框提示證書不信任,則單擊“是”按鈕即可。如果依舊無法訪問,則單擊“開始”按鈕,在打開的開始菜單中選擇“運行”選項,打開“運行”對話框,輸入“gpedit.msc”,然后單擊“確定”按鈕。
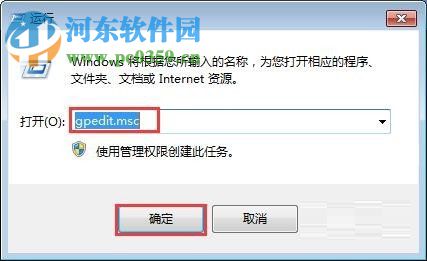
7、打開本地組策略編輯器,在左側列表中依次單擊展開“計算機配置”-“ 管理模板”-“系統”-“憑據分配”選項,在右側雙擊“允許分配保存的憑據用于僅 NTLM服務器身份驗證”選項,在彈出的對話框中選擇“已啟用”單選鈕, 然后單擊選項欄中的“顯示”按鈕。
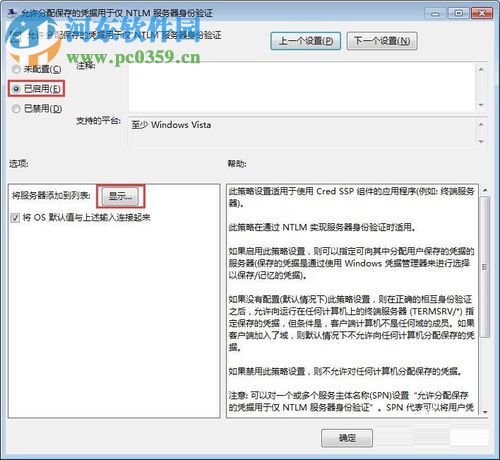
8、在彈出的“顯示”對話框中輸入命令字符“ TERMSRV/*”,然后連續單擊“確定”按鈕。

9、接下來打開運行對話框,輸入 “gpupdate /force ”單擊“確定”按鈕,接下來系統會自動更新策略組,更新完畢之后就可以了。
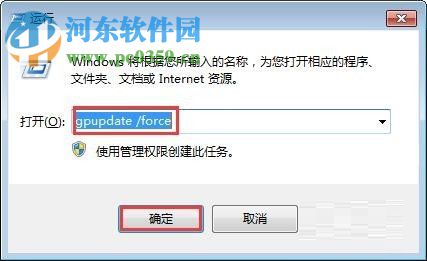
產生系統提示“您的憑據不工作”得原因有很多,并不是一個教程就能解決所有用戶的問題,我們應該根據電腦的產生問題的原因再尋找使用合適的方法去解決問題。以上就是添加憑據的全部步驟了,有遇到這個問題的朋友快來試一試吧!
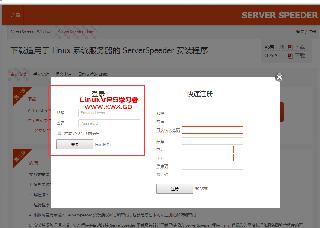
 網公網安備
網公網安備