win10下Microsoft Office Document Image Writer的安裝教程
不知道有沒有用戶安裝Microsoft Office Document Image Writer?這是一款虛擬打印機。一般使用win10電腦的用戶都會安裝它,只有安裝了這個打印機才能夠進行文件的轉換等功能,有了它也能夠給用戶減輕很多的工作負擔。不過由于很多用戶在之前并沒有接觸過這個虛擬打印機,因此可能還不知道該怎么操作吧?沒關系,小編已經制作好了安裝教程,就等大家來使用了。需要的朋友可以參考一下!
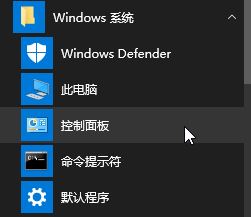 方法步驟;
方法步驟;1、使用鼠標單擊左下角的“開始”圖標,然后在出現的界面中單擊打開windows系統下方的控制面板。控制面板的打開方式有很多,還可以使用win+x彈出超級菜單,超級菜單中也有控制面板,大家隨意使用一種方法打開就可以了。
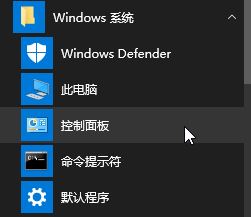
2、進入控制面板之后,首先將右上角的查看方式設置為“大圖標”模式即可,設置好之后界面就會出現新變化,在下方找打設備和打印機按鈕并將其打開!
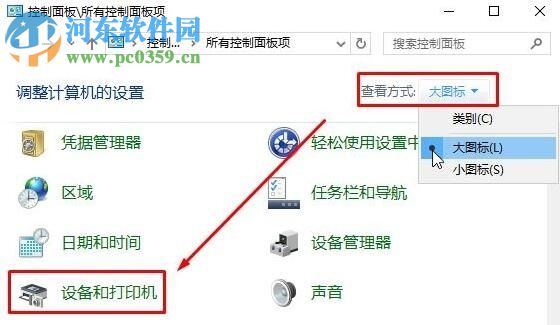
3、在主界面中單擊添加設備旁邊的“添加打印機”按鈕!
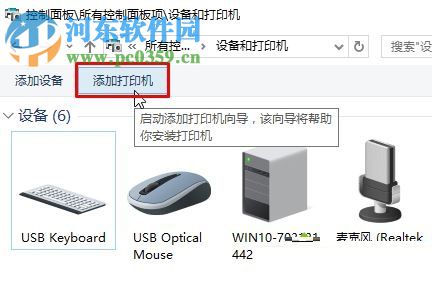
4、在界面中是無法搜索到打印機的,單擊左下角的“我所需的打印機未列出”字樣開始添加!
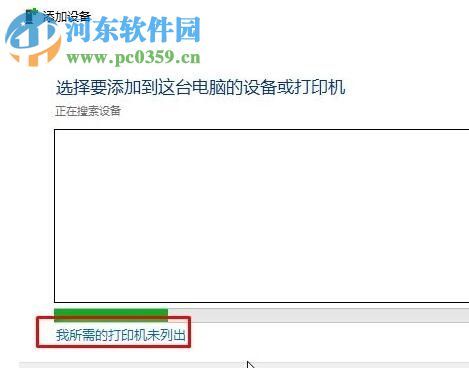
5、隨后在添加打印機界面中勾選最下方的“通過手動設置添加本地打印機或網絡打印機”一欄,然后使用下一步來進行安裝!
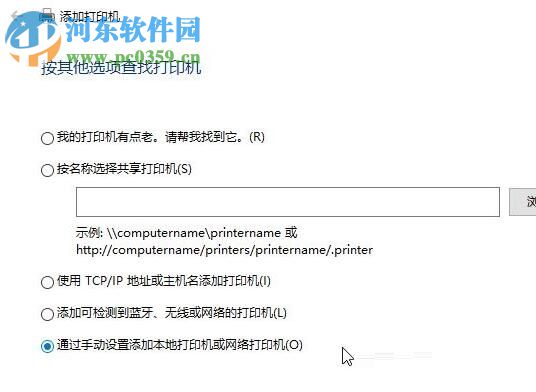
6、隨后在出現的界面中將“使用現有的端口”勾選上,并將右側選擇為“FILE:(打印到文件)”選項!
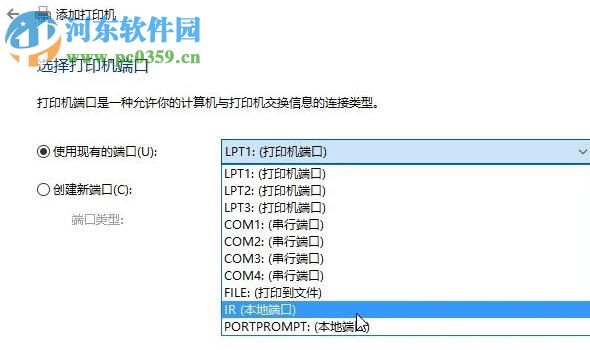
7、使用下一步之后就能打開這個窗口了,廠商選擇Generic,打印機設置為Generic/Text Only即可。最后一只使用下一步就可以了!
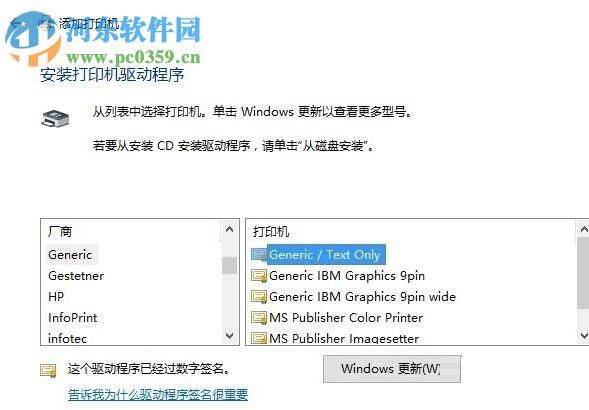
8、完成以上的設置之后,回到設備和打印機設置界面中使用鼠標右鍵單擊打印機設備,選擇“打印機屬性”選項即可!
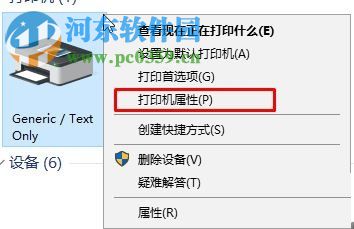
9、進入打印機的設置界面之后,在最上方將選項卡設置為“高級”選項!
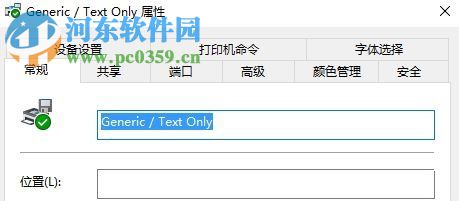
10、接著將高級設置欄下方的驅動程序設置為“Microsoft Office Document Writer”并使用“應用”按鈕來保存就可以了!
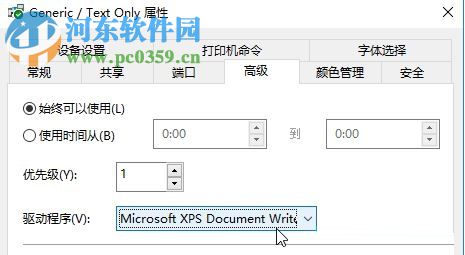
11、完成以上的所有步驟之后就可以正常的運行這個虛擬打印機了!
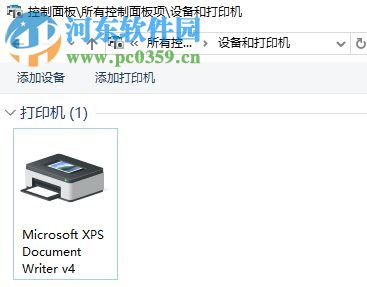
以上就是在win10電腦中安裝Microsoft Office Document Image Writer打印機的教程了,只要大家跟著教程的步驟進行操作,相信大家一定能夠順利的完成的!感興趣的朋友快來跟著安裝一下吧!
相關文章:
1. Win10任務欄不會隱藏怎么辦?Win10隱藏任務欄教程2. Win10 Edge瀏覽器和IE瀏覽器哪個好用?3. Win7系統DNS錯誤怎么辦?4. Win10提示“未授予用戶在此計算機上的請求登錄類型”怎么辦?5. 如何一鍵關閉所有程序?Windows系統電腦快捷關閉所有程序教程6. Win7系統任務管理器已被系統管理員停用怎么辦?7. 非uefi怎么安裝Win11?非uefi安裝Win11的方法教程8. Win10怎么卸載virtualbox?Win10升級提示立即卸載virtualbox怎么卸載?9. Win10 20H2文件夾隱藏了怎么顯示?10. Win10如何安裝?Win10安裝教程
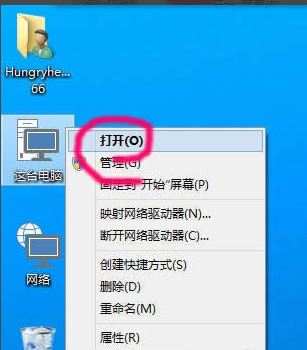
 網公網安備
網公網安備