華碩win10如何用u盤重裝系統?筆記本u盤重裝win10系統步驟圖解
華碩win10如何用u盤重裝系統?華碩筆記本u盤重裝win10系統步驟,U盤對于大部分人而言可以用來存儲文件,但其實還能在電腦系統出現故障的時候幫助我們重裝系統,現在小編就以華碩電腦為例,來跟大家說說華碩用u盤重裝系統win10的教程,大家一起來看看吧。
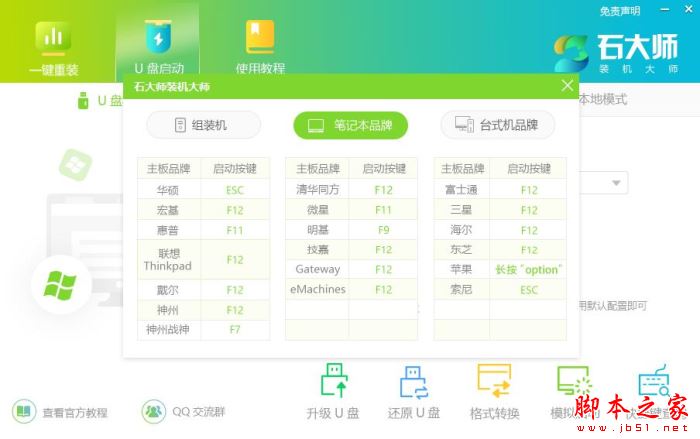
石大師裝機大師 v1.7.1.3111 綠色便攜版
- 類型:系統其它
- 大小:26.6MB
- 語言:簡體中文
- 時間:2023-02-13
筆記本u盤重裝win10系統步驟圖解
首先下載石大師,進入頁面后,選擇U盤啟動。
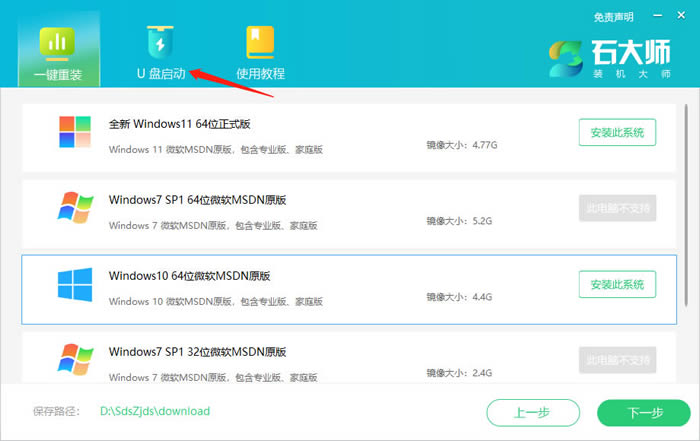
進入界面后,無需更改默認格式,直接點擊開始制作即可。
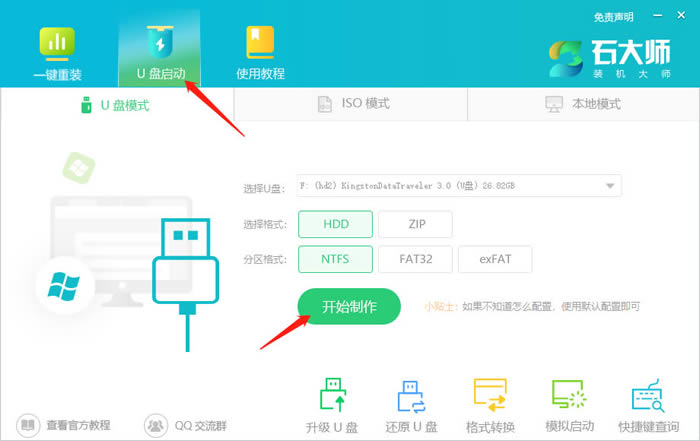
制作U盤啟動盤時,軟件會提醒用戶備份U盤中的數據,防止數據丟失造成損失。
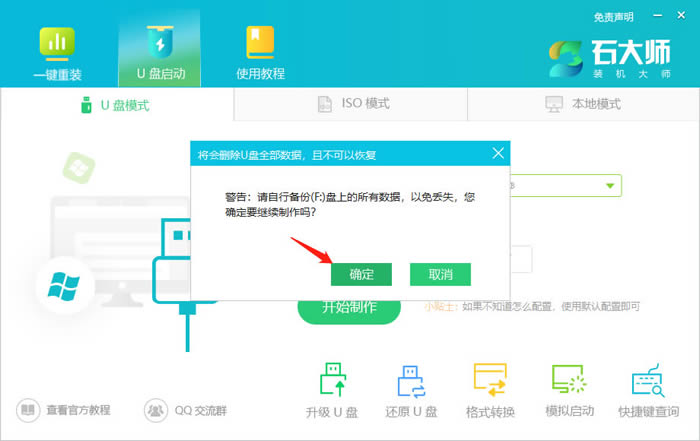
等待制作成功后,軟件會自動提醒用戶電腦的U盤啟動快捷鍵,到此,U盤啟動盤制作成功。
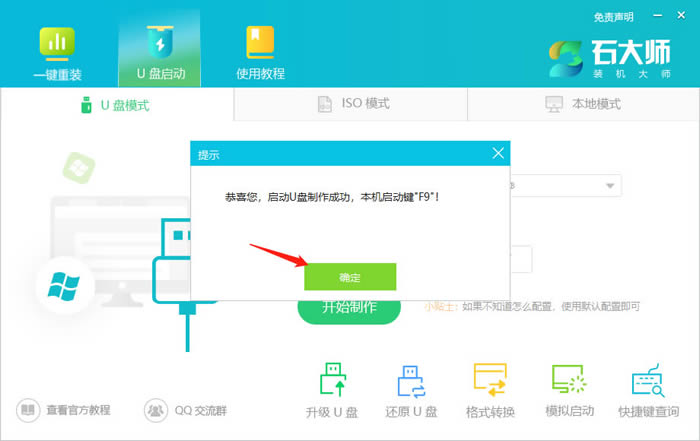
制作成功后,還需要點擊軟件右下角的模擬啟動,用以測試U盤啟動盤是否制作成功。
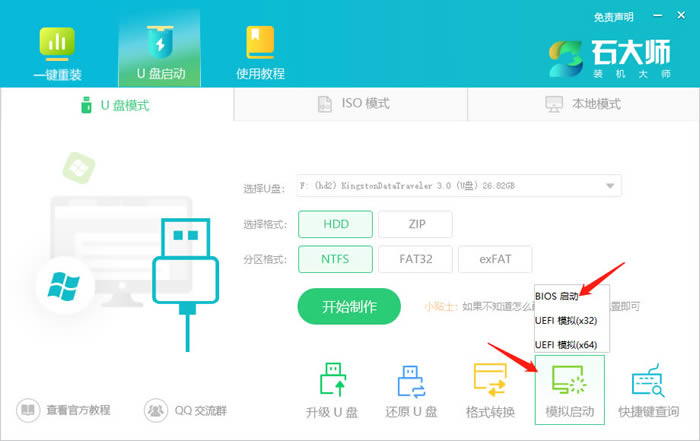
制作成功后應出現以下界面,然后關閉此頁面,將想要安裝的系統鏡像復制、下載到U盤啟動盤即可。
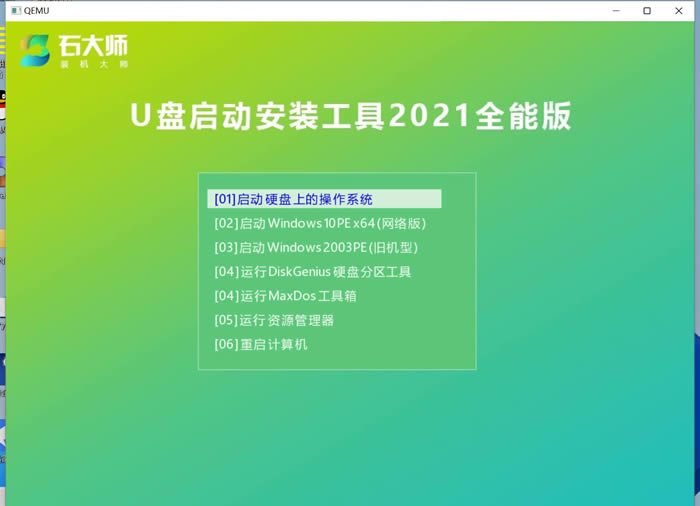
U盤裝機教程
U盤插入電腦,重啟電腦按快捷鍵選擇U盤為第一啟動項,進入后,鍵盤↑↓鍵選擇第二個【02】啟動Windows10PEx64(網絡版),然后回車。
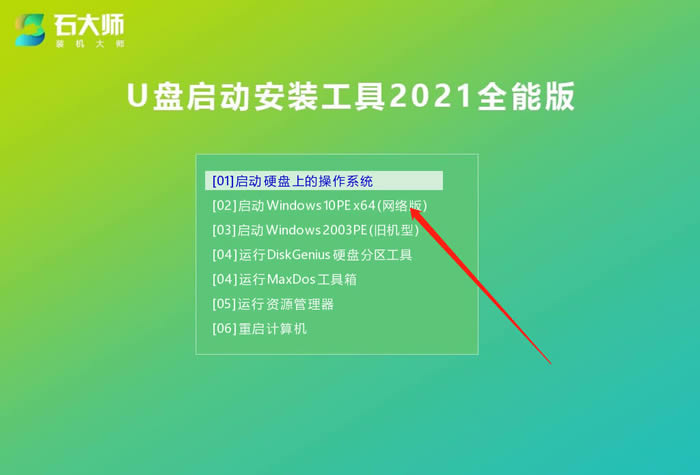
進入PE界面后,點擊桌面的一鍵重裝系統。
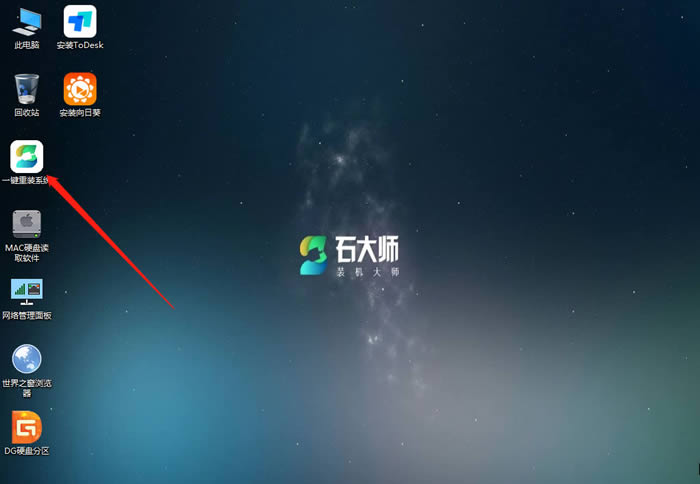
打開工具后,點擊瀏覽選擇U盤中的下載好的系統鏡像ISO。
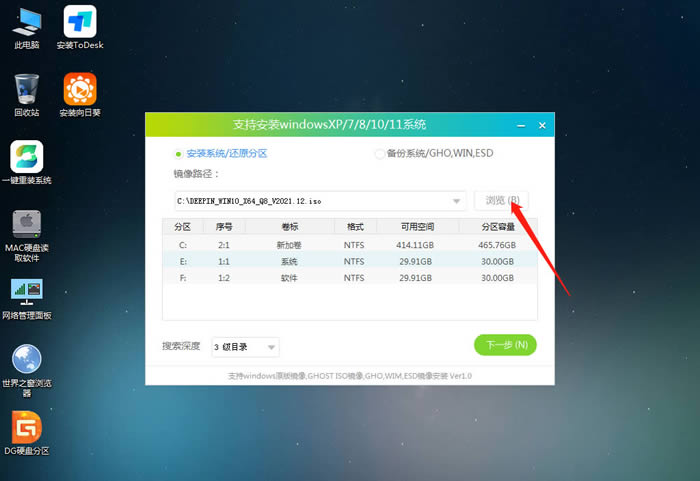
選擇后,再選擇系統安裝的分區,一般為C區,如若軟件識別錯誤,需用戶自行選擇。選擇完畢后點擊下一步。
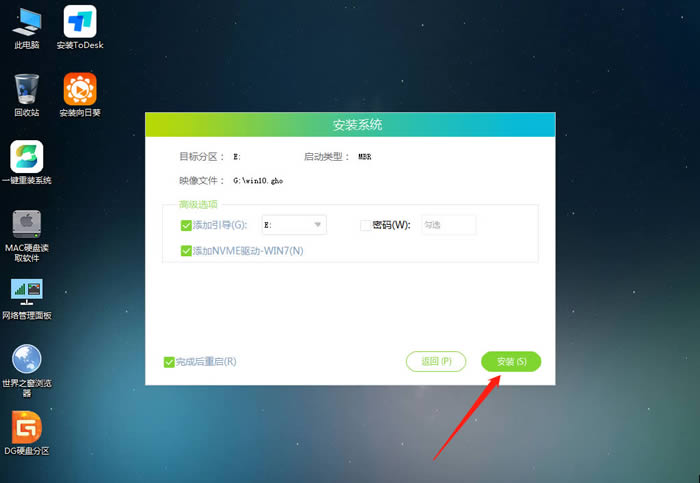
此頁面直接點擊安裝即可。
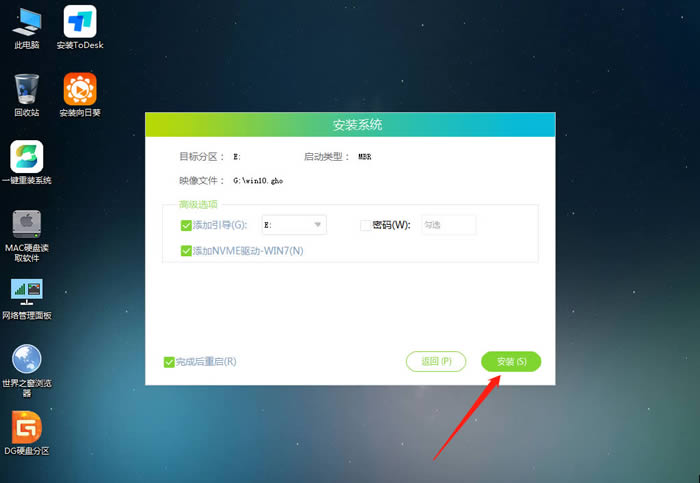
系統正在安裝,請等候……
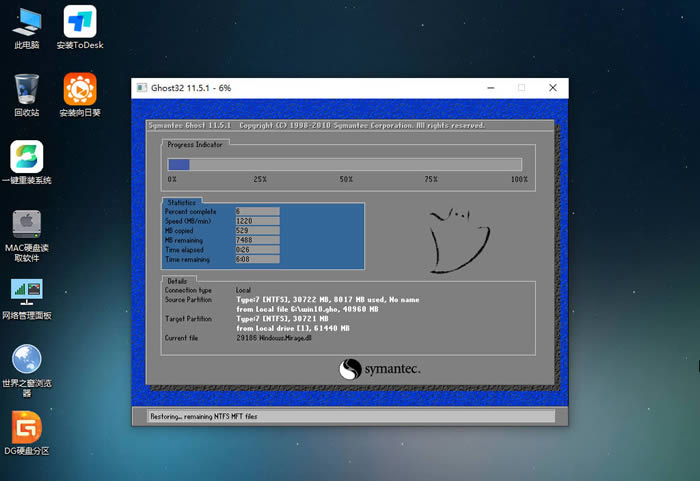
系統安裝完畢后,軟件會自動提示需要重啟,并且拔出U盤,請用戶拔出U盤再重啟電腦。
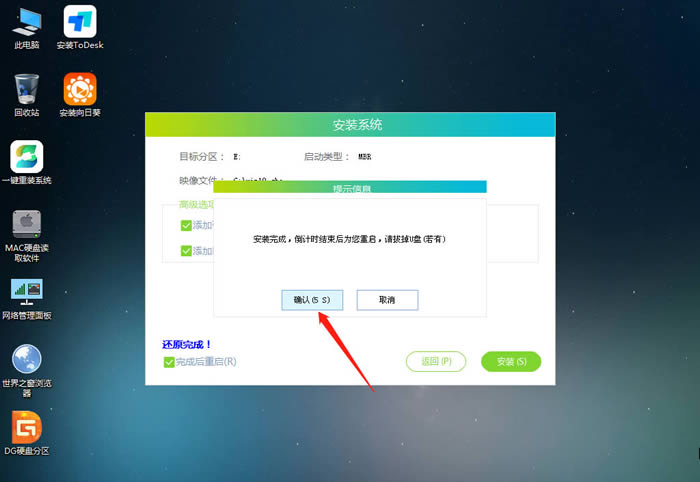
重啟后,系統將自動進入系統安裝界面,到此,裝機就成功了!

以上就是華碩win10如何用u盤重裝系統?筆記本u盤重裝win10系統步驟圖解的詳細內容,更多關于u盤重裝win10系統的資料請關注其它相關文章!
相關文章:
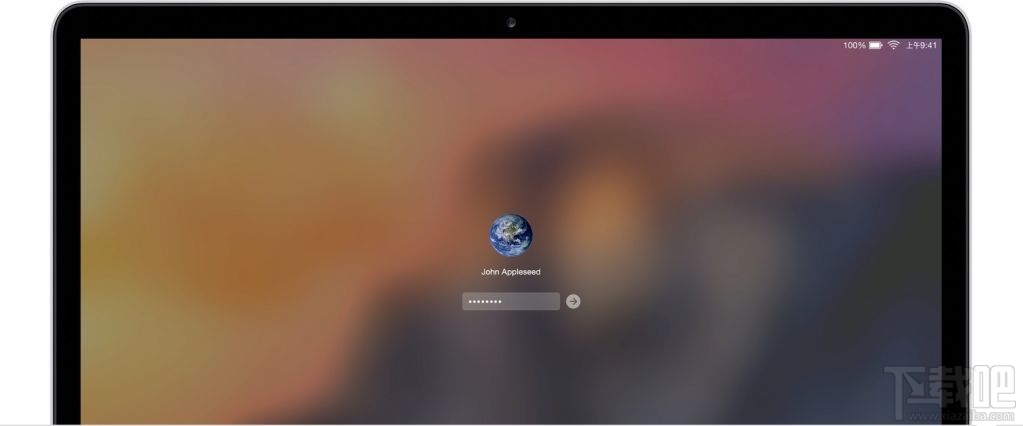
 網公網安備
網公網安備