如何在Win7系統中使用diskpart工具制作U盤啟動盤?
我們聽說過各種制作U盤啟動盤的方法,不管是PE還是系統安裝引導,我們最終都只有兩個目的,那就是安裝系統和調試系統。Windows系統中的diskpart工具也具有這樣一個作用,如何在Win7系統中使用diskpart工具制作U盤啟動盤呢?請看下文。
在此之前,用戶需要有一個大于等于4GB容量的U盤以及Win7或更高的版本的制作環境。
如何在Win7系統中使用diskpart工具制作U盤啟動盤?
1、將U盤插在電腦上,以管理員身份運行“CMD”。
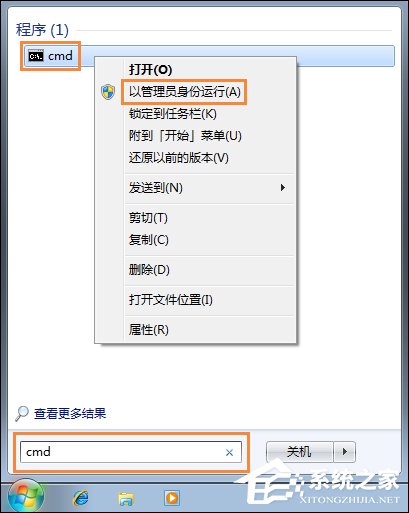
2、輸入:
diskpart
然后回車,等出現:
diskpart>
代表成功進入了diskpart工具,以后的命令都是在該提示符下操作。

3、在diskpart> 右側輸入:
List disk
然后回車。
這個命令是讓我們了解電腦里面安裝的硬盤和U盤數量,以及它們所對應的盤符位置。比如小編的電腦有2個硬盤,而U盤就是對應的磁盤2。

4、輸入:
select disk 2
然后回車。
這個操作的目的是進入磁盤2,也就是插在電腦上的U盤。如果你電腦只有1個硬盤,插上U盤后,U盤對應的應該是磁盤1。總之,這個數字一定要和前面的命令結果對應,如果選錯了硬盤,后面會將里面數據清空。

5、依次執行以下幾個命令:
clean 清除U盤上的內容;
create partition primary 創建主分區;
select partition 1 選擇第一分區;
active 激活該分區;
format fs=fat32 quick 以fat32快速格式化該分區;
assign 分配驅動符;
exit 退出diskpart工具。
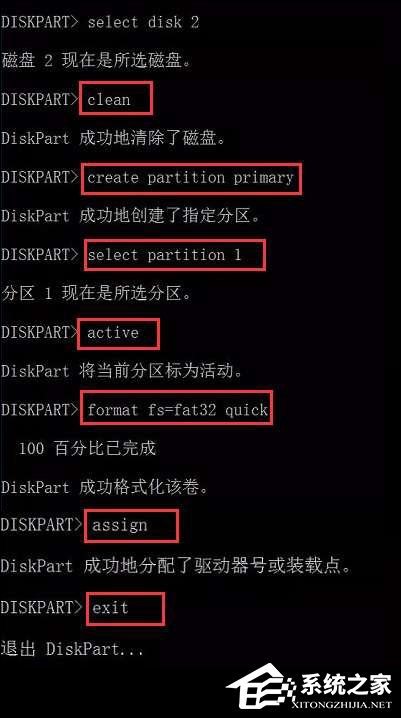
6、將下載好的ISO系統鏡像文件解壓縮,然后全都拷貝到U盤里即可。如果U盤的圖標變成了系統安裝盤的圖標就代表制作引導U盤成功了!
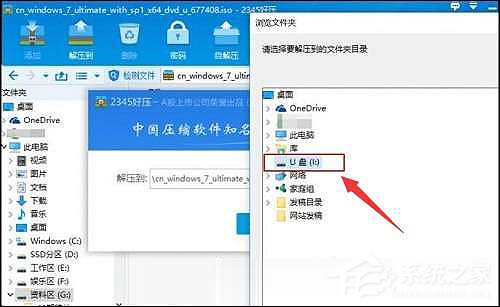
以上便是在Win7系統中使用diskpart工具制作U盤啟動盤的方法,用戶在使用select disk命令的時候如果不能判斷U盤的磁盤是哪一個,可以根據磁盤列出的大小、可用進行判斷。
附:
《U大俠制作啟動盤》《UltraISO制作啟動盤》《啟動盤制作工具專題》《U盤如何裝系統?》
相關文章:
1. CentOS安裝銳速serverspeeder教程2. CentOS7上如何安裝Kafka?CentOS7上安裝Kafka教程3. Win10電腦輸入法突然變成繁體字怎么辦?win10切換繁體的技巧4. Win11如何開啟卓越模式?Win11開啟卓越模式的方法5. Windows11預覽體驗計劃無法選擇渠道怎么辦?6. Win10找不到聲音輸出設備怎么辦?Win10找不到聲音輸出設備的解決方法7. Win10電腦磁盤占用率太高怎么解決?8. 微軟 Win11 首個 Canary 預覽版 25314 推送 附更新內容和升級方法9. Win11如何切換輸入法?Win11切換輸入法的方法10. Win10電腦任務欄預覽窗口如何關閉?關閉任務欄預覽窗口圖文教程
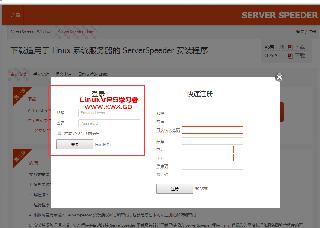
 網公網安備
網公網安備