GPT分區安裝Win7x64位系統教程
如何在GPT分區下安裝win7x64位系統?快啟動開發團隊在工具中嵌入了GPT分區格式,使用戶能夠在GPT分區下安裝系統,對比以前安裝系統更加方便快捷,下面小編就來和大家分享下GPT分區安裝Win7x64位系統教程。
GPT分區設置
1、將已經制作好的U盤插到電腦的USB接口處,然后重啟電腦,并在電腦出現開機logo的時候按下啟動快捷鍵進bios設置U盤啟動項進入快啟動主菜單頁面,接著用鍵盤上的上下按鍵將光標移至“【02】運行快啟動Win8PE防藍屏版(新機器)”并回車確定,如圖所示:
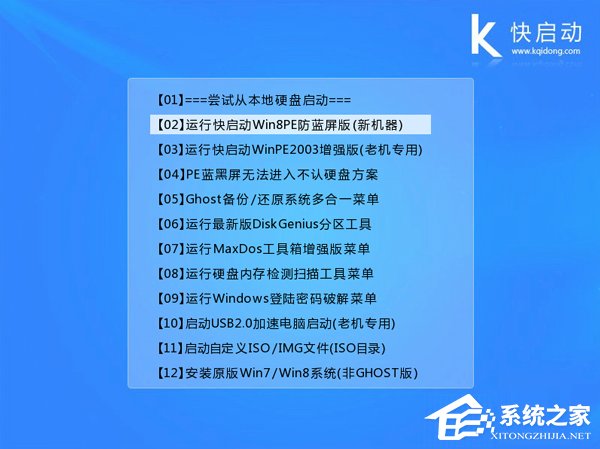
2、進入Win8pe系統桌面后,打開桌面上的“更多工具”文件夾,雙擊“分區工具DiskGenius”圖標打開分區工具,如圖所示:
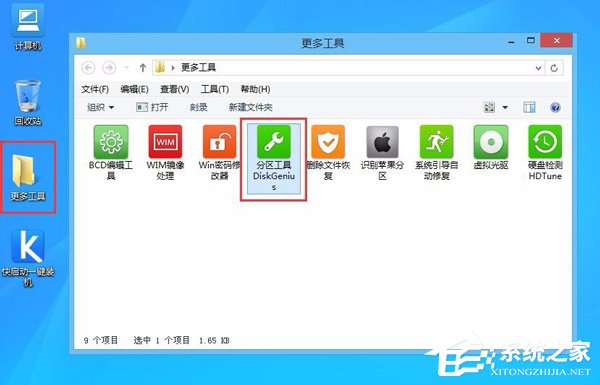
3、接下來點擊左上角的“快速分區”,如圖所示:
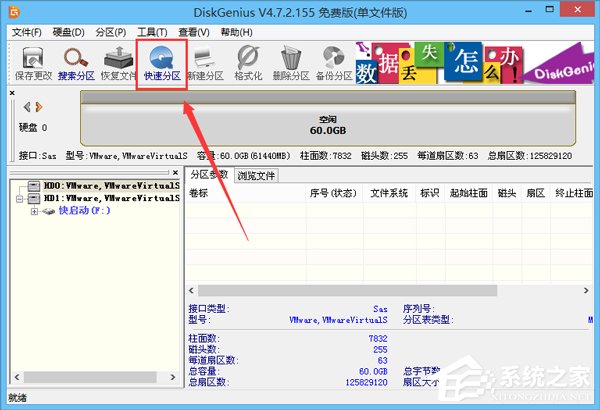
4、分區列表類型默認MBR格式,由于我們要選擇GPT格式,于是選中GUID類型,另外根據自己所需設置一下分區數和分區大小,然后點擊“確定”,如圖所示:

5、此時分區工具便開始自動分區,我們只需等待片刻即可,如圖所示:

6、到此,GPT格式就分區完成,我們可以將窗口關閉,準備安裝Win7x64位系統,如圖所示:
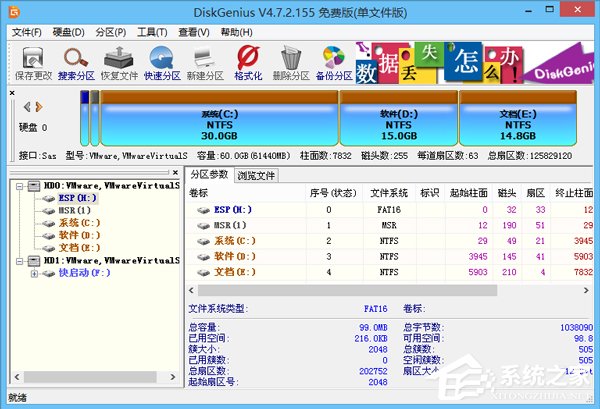
GPT分區下安裝Win7x64位系統
1、在GPT格式的分區狀態下,雙擊打開桌面上的“快啟動一鍵裝機工具”,點擊右側的“瀏覽”按鈕,找到事先存放在U盤的win7x64位系統鏡像文件,如圖所示:


2、在磁盤列表中選擇C盤為系統安裝盤,然后點擊“確定”按鈕,如圖所示:
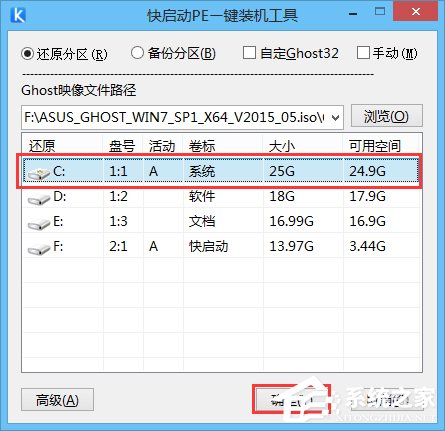
3、接下來的詢問框點擊“確定”按鈕執行還原操作,如圖所示:
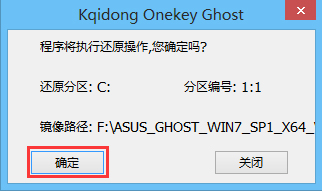
4、隨后工具便開始釋放鏡像文件,我們耐心等待釋放完成并重啟即可,如圖所示:

以上就是GPT分區安裝Win7x64位系統教程,最后提醒大家舊版電腦主板不支持GPT分區,否則可能出現黑屏或藍屏現象。
相關文章:
1. 裝機大師怎么重裝系統WIN7 裝機大師一鍵重裝系統步驟教程2. win10系統始終以管理員身份運行如何設置3. 如何用u盤安裝win11系統?教你用u盤安裝win11系統教程4. 教你修煉Windows運行命令的七種暗器5. 偷天換日注冊表里玩隱藏6. 啟動Autodesk Desktop Licensing Service時出現錯誤1067:進程意外終止怎么辦7. 用注冊表關閉U盤autorun功能禁止U盤自動播放8. Win10原版鏡像怎么用PE安裝 PE安裝Win10原版鏡像教程9. Win10不會升級Win11怎么辦?Win10升級Win11教程10. 微軟 Win11 首個 Canary 預覽版 25314 推送 附更新內容和升級方法
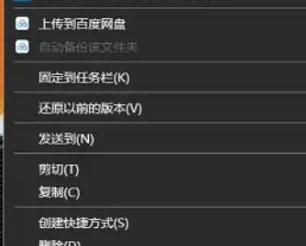
 網公網安備
網公網安備