Win11固定任務欄與取消任務欄固定的技巧
我們 12 月 22 日消息,如果你和他人共用一臺電腦,且不希望他們將某些應用固定在任務欄上,那么你可以根據(jù)本文來取消這項功能。本期 Win11 學院介紹如何啟用 / 禁用“固定到任務欄”和“從任務欄取消固定”選項,用戶可以通過本地組策略和注冊表兩種方式進行修改。
本地組策略方式:
本地組策略在專業(yè)版、企業(yè)版和教育版 Win11 系統(tǒng)中仍有保留,而 Win11 家庭版啟用本地組策略還需要一定的技巧,這個之后小編會另外介紹。我們網(wǎng)友可以按照以下步驟操作:
1. 按下 Win 鍵 + R 鍵組合快捷方式打開“運行”對話框
2. 在文本框中,鍵入 gpedit.msc 并單擊“確定”。用戶也可以通過設置應用等其它方式進入到本地組策略。
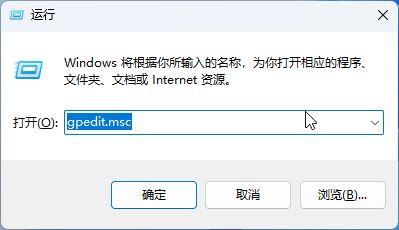
3. 導航到“用戶配置 > 管理模板 > ‘開始’菜單和任務欄”
4. 點擊下右側面板“設置”選項(目的是方便排序)

5. 找到“不允許將程序附加到任務欄”
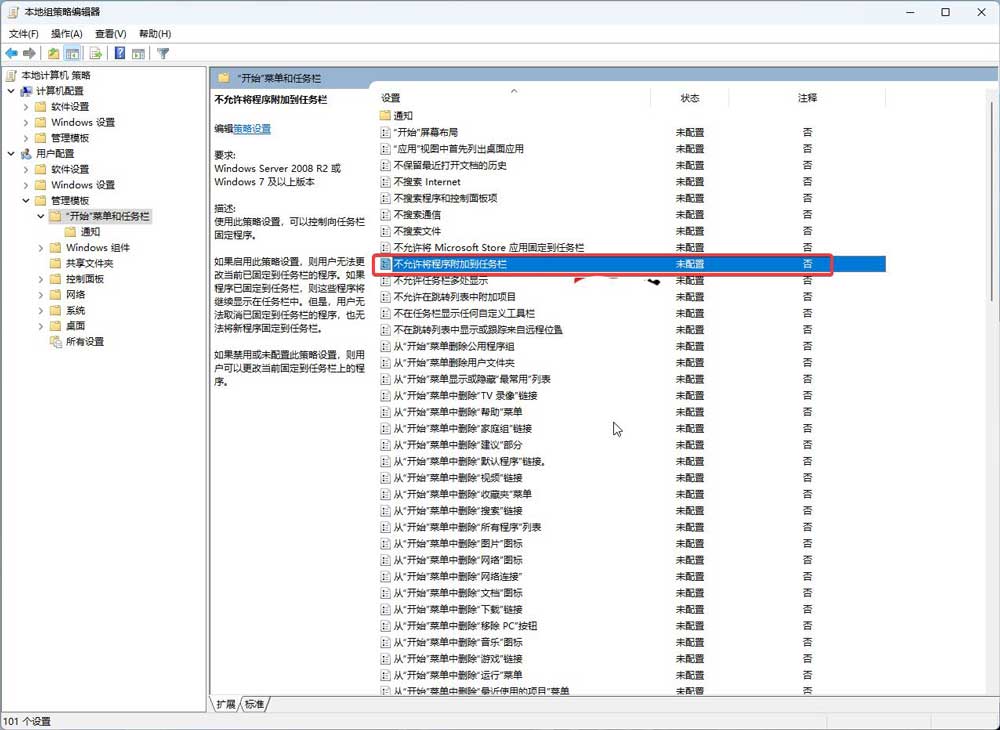
6. 雙擊點開,然后選擇“已啟用”,然后再點擊右下角的“確定”
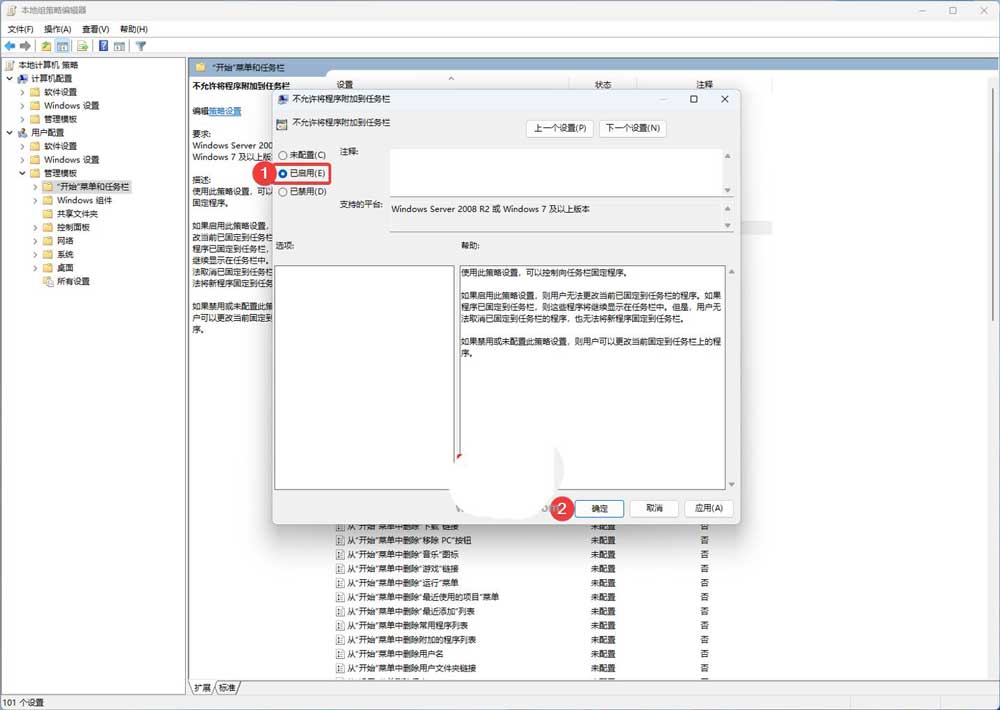
7. 重啟電腦,然后查看該選項是否已經(jīng)生效。
通過注冊表修改方式:
1. 按下 Win 鍵 + R 鍵組合快捷方式打開“運行”對話框
2. 在文本框中輸入 regedit 選項,然后點擊“確定”進入注冊表編輯器
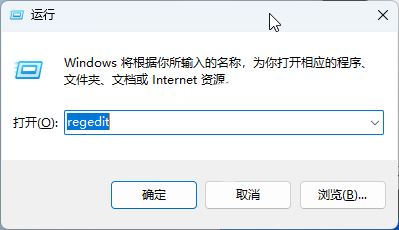
3. 在頂部地址欄上輸入以下地址“HKEY_CURRENT_USER\SOFTWARE\Policies\Microsoft\Windows”
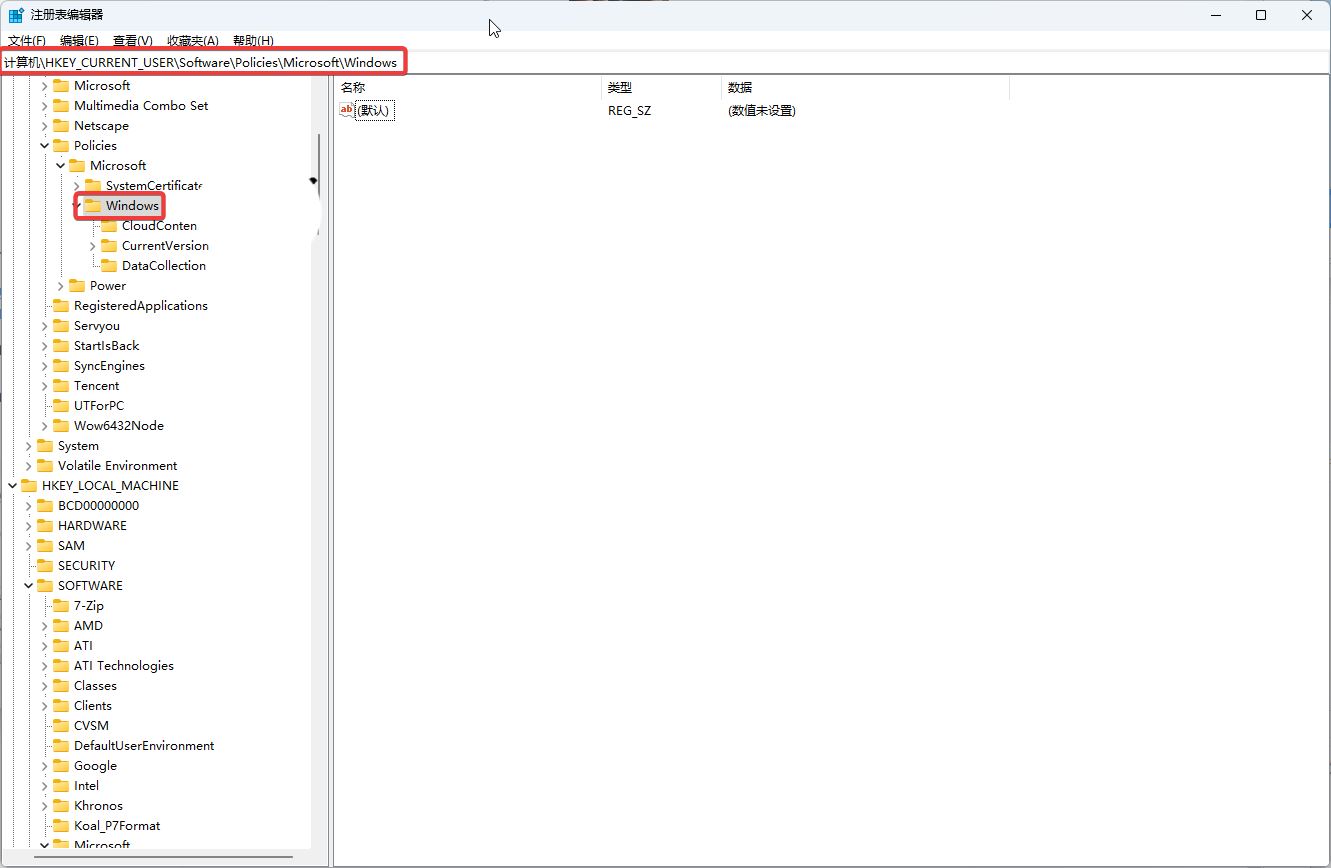
4. 右鍵“Windows”文件夾(或者右鍵右側空白區(qū)域),選擇“新建”-》“項”
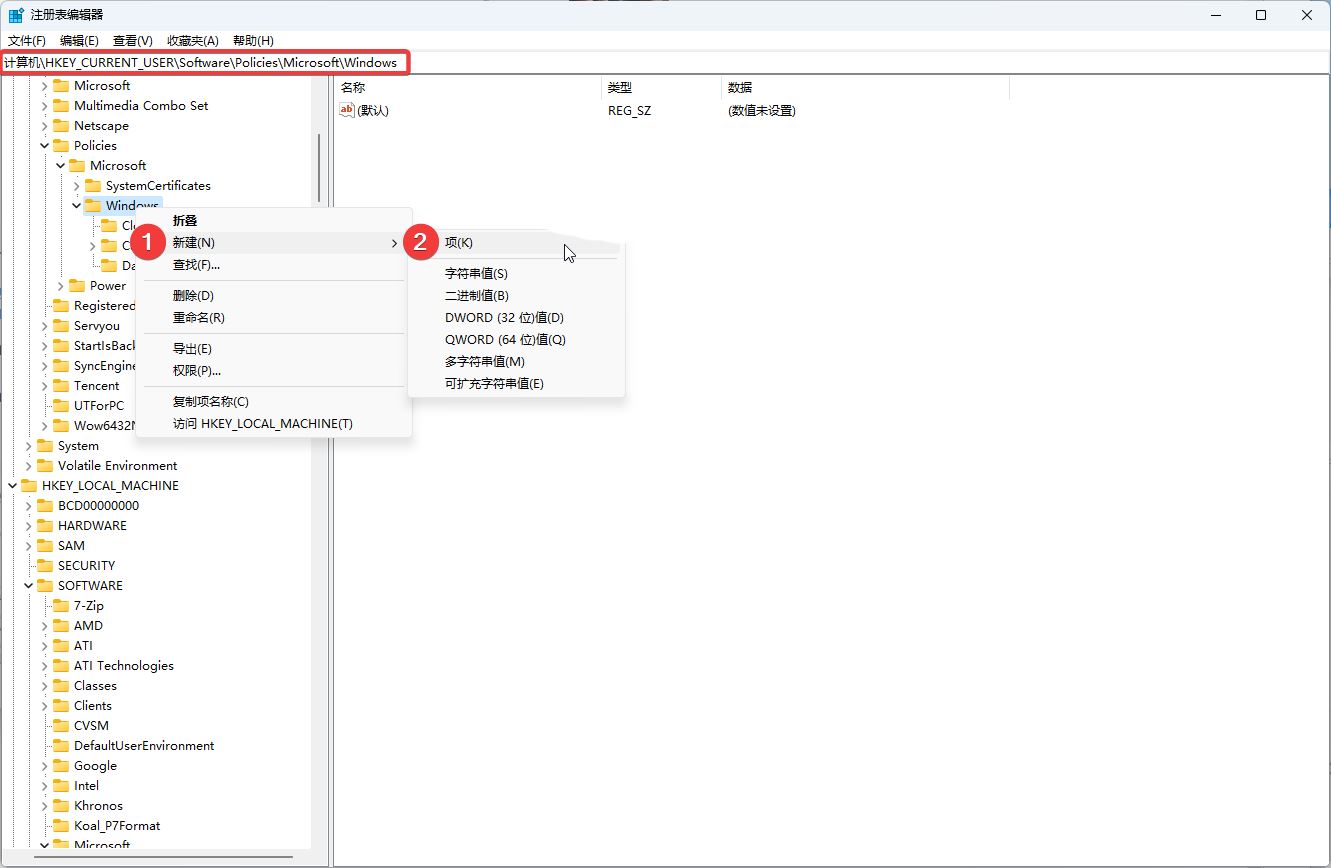
5. 該這個“項”重命名為“Explorer”
6. 右鍵“Explorer”文件夾(或者右鍵右側空白區(qū)域),選擇“新建”-》“DWORD(32 位)值”
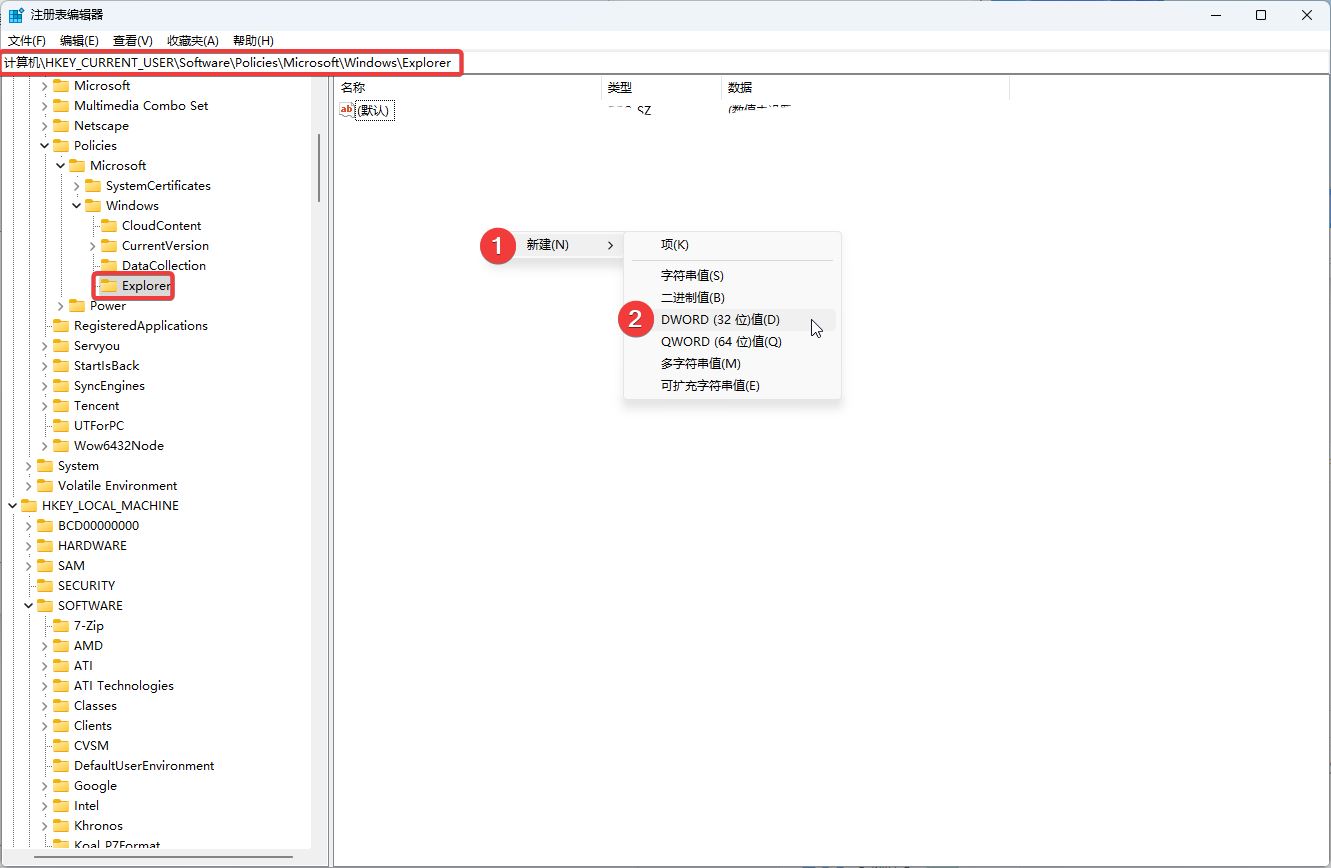
7. 將其重命名為“NoPinningToTaskbar”(不含“”)
8. 右鍵“NoPinningToTaskbar”,然后選擇“修改”(或者雙擊該選項)
9. 將數(shù)據(jù)數(shù)值修改為“1”,點擊“OK”
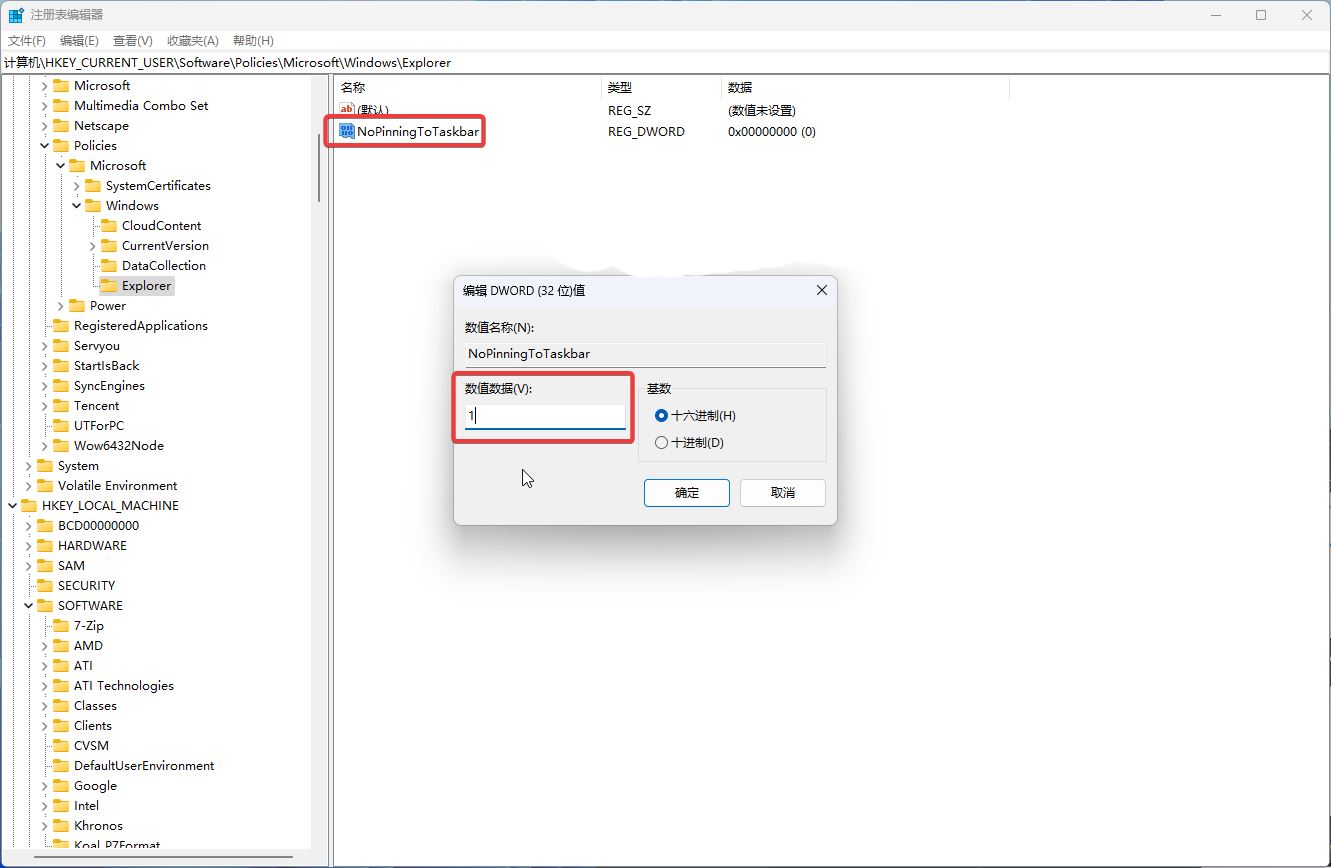
10. 重啟電腦,觀察是否已經(jīng)生效
以上就是Win11固定任務欄與取消任務欄固定的技巧,希望大家喜歡,請繼續(xù)關注。
相關文章:
1. win11關閉開發(fā)者模式的方法2. 微軟 Win11 首個 Canary 預覽版 25314 推送 附更新內容和升級方法3. Win10任務欄搜索框區(qū)域變白怎么辦?4. Win11如何調高進程的優(yōu)先級?Win11調高進程的優(yōu)先級方法5. win11突然黑屏只有鼠標的解決方法6. Win10更新KB5003637后出現(xiàn)了任務欄閃爍、屏幕抖動怎么辦?7. win11正式版發(fā)布時間詳情8. 微軟win11將有大更新 終于能夠運行安卓應用了9. Win11無法安裝在gpt分區(qū)怎么辦?10. Win10如何隱藏任務欄?Win10隱藏任務欄的方法
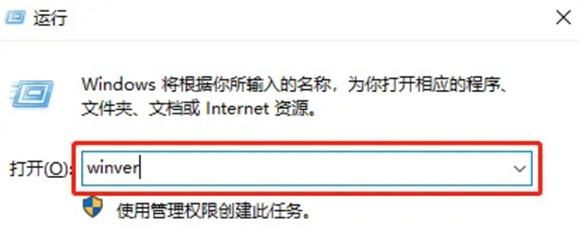
 網(wǎng)公網(wǎng)安備
網(wǎng)公網(wǎng)安備