黑鯊U盤Win7裝機(jī)教程 黑鯊U盤安裝Win7系統(tǒng)教程
之前為大家介紹了黑鯊一鍵重裝Win7的教程,相信很多小伙伴都學(xué)會(huì)了自己裝系統(tǒng)了,不過這是通過黑鯊一鍵重裝工具來實(shí)現(xiàn)的,本文小編將為大家?guī)砗邗廢盤安裝Win7的圖文教程,使用一個(gè)U盤也可以讓電腦小白輕松安裝Win7系統(tǒng),如果你感興趣的話,那么不妨來學(xué)習(xí)一下吧,在關(guān)鍵的時(shí)候還是非常有用的哦。

第一步、制作黑鯊U盤啟動(dòng)盤
1、準(zhǔn)備一個(gè)8G以上的U盤,隨后在黑鯊裝機(jī)大師官網(wǎng)下載黑鯊軟件。將U盤插入電腦并關(guān)閉所有殺毒軟件后選擇“U盤模式”進(jìn)入,選中U盤設(shè)備并點(diǎn)擊“制作U盤啟動(dòng)盤”。
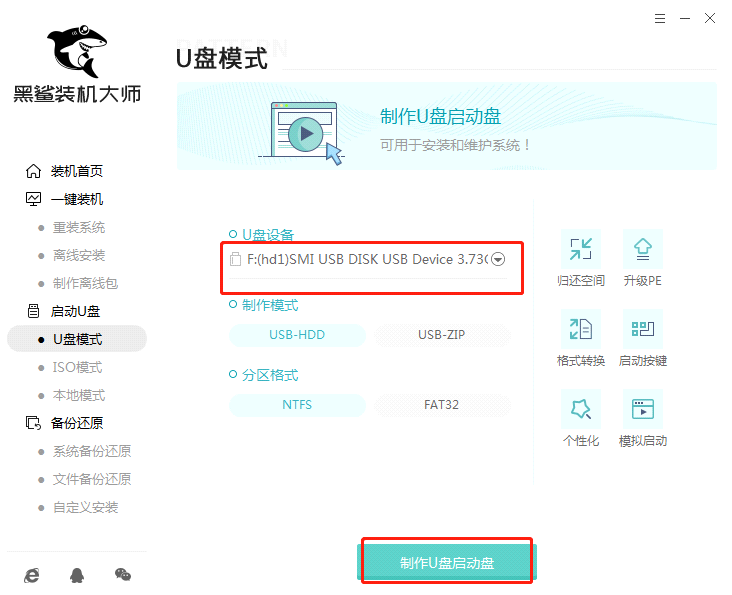
2、在“windows 7”下選擇需要安裝的系統(tǒng)文件并“開始制作”U盤啟動(dòng)盤。
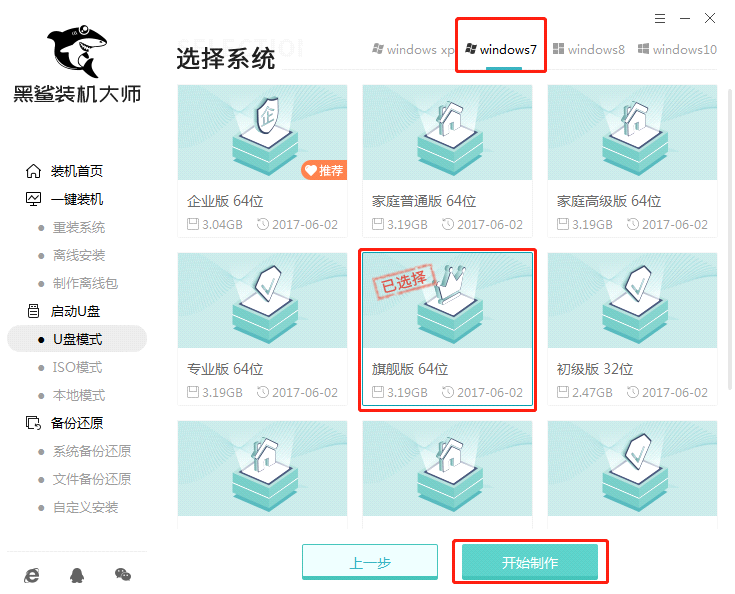
3、提前備份好U盤中的重要文件后選擇“確定”關(guān)閉窗口。
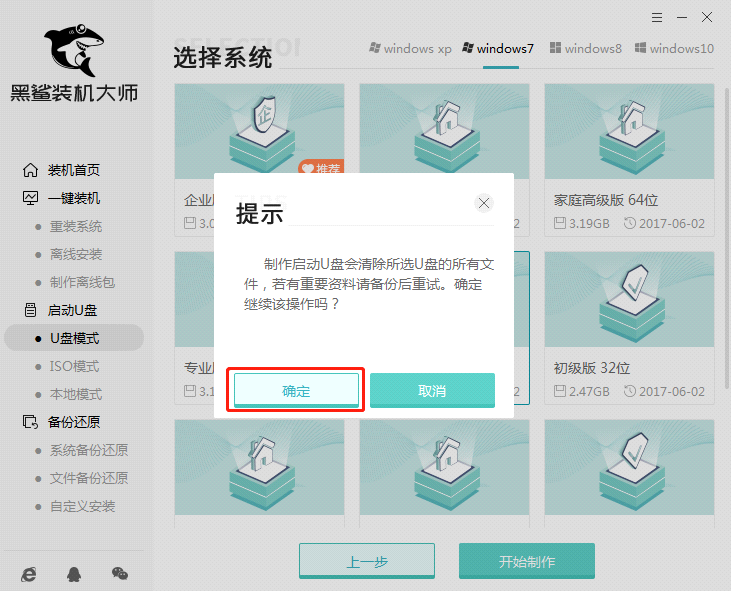
4、黑鯊開始自動(dòng)下載所選擇的win7系統(tǒng)文件,耐心等待系統(tǒng)下載完成。
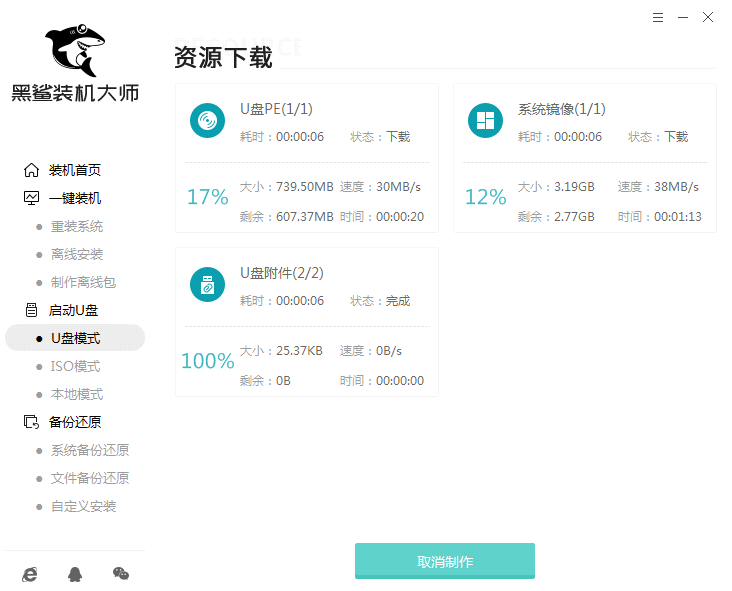
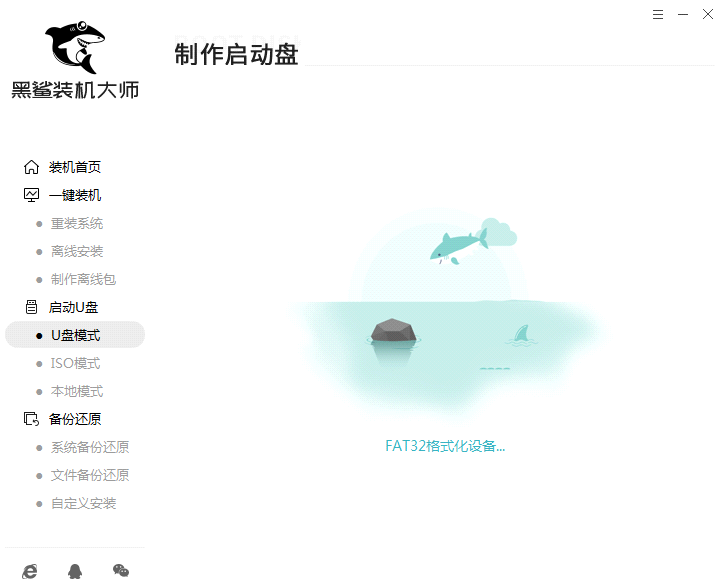
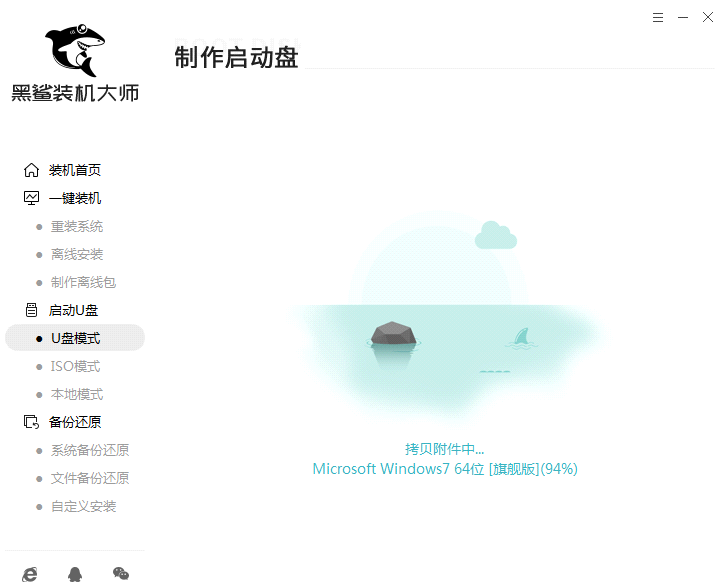
5、文件下載完成后在彈出的窗口選擇“預(yù)覽”進(jìn)行模擬測試。如果出現(xiàn)以下窗口,證明啟動(dòng)U盤制作完成。
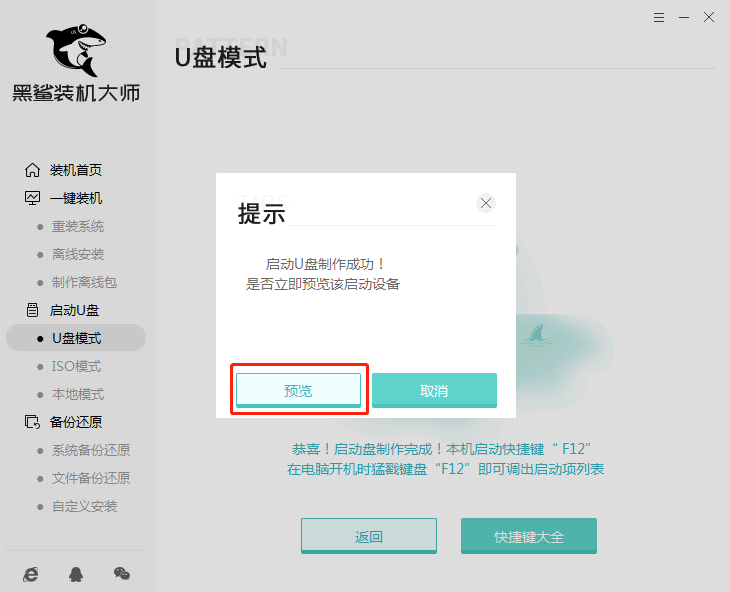

第二步、重啟電腦,進(jìn)入黑鯊PE系統(tǒng)
1、不要拔掉U盤開始重啟電腦,不斷按下啟動(dòng)快捷鍵(一般為“F12”)進(jìn)入設(shè)置界面。不同電腦啟動(dòng)熱鍵可能不一樣,小編為大家整理了各種品牌主板的啟動(dòng)熱鍵,大家可以找到電腦主板品牌找到對應(yīng)的啟動(dòng)熱鍵。
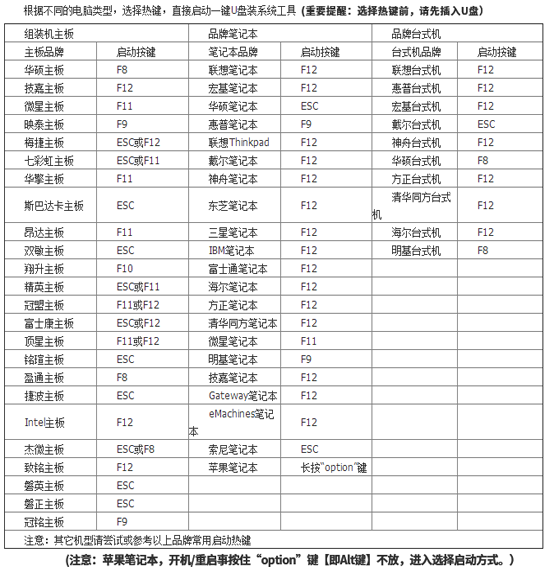
2、在開機(jī)自檢界面迅速按下查詢到的啟動(dòng)熱鍵,使用方向鍵選擇U盤選項(xiàng)回車進(jìn)入。(一般為有關(guān)usb字樣或者U盤品牌的英文名稱)

3、在彈出的黑鯊界面中選擇第一項(xiàng)回車進(jìn)入。
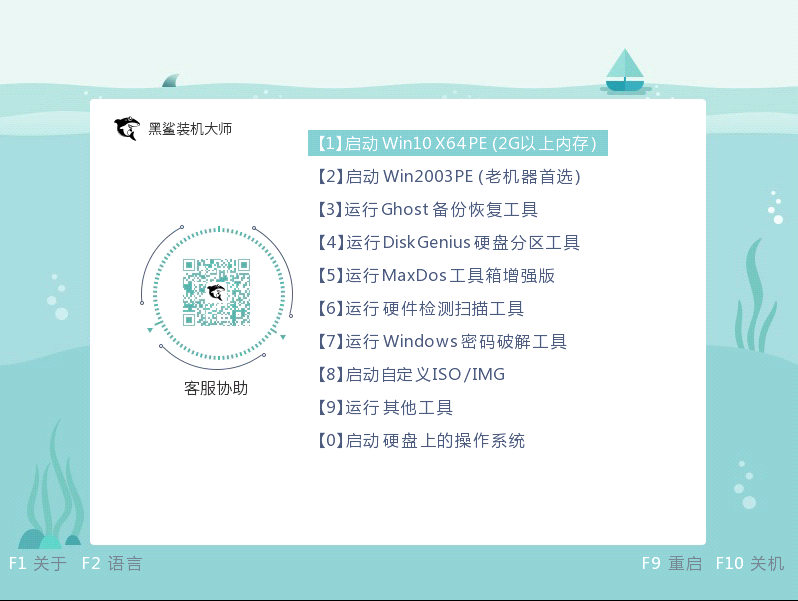
4、成功進(jìn)入黑鯊PE系統(tǒng)后,直接選擇U盤中的win7系統(tǒng)文件開始“安裝”。
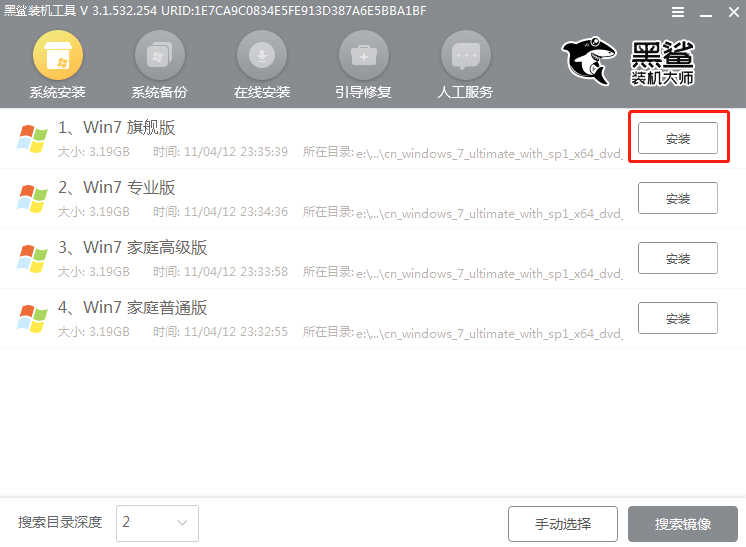
5、選擇好系統(tǒng)文件的安裝路徑后“開始安裝”系統(tǒng)。

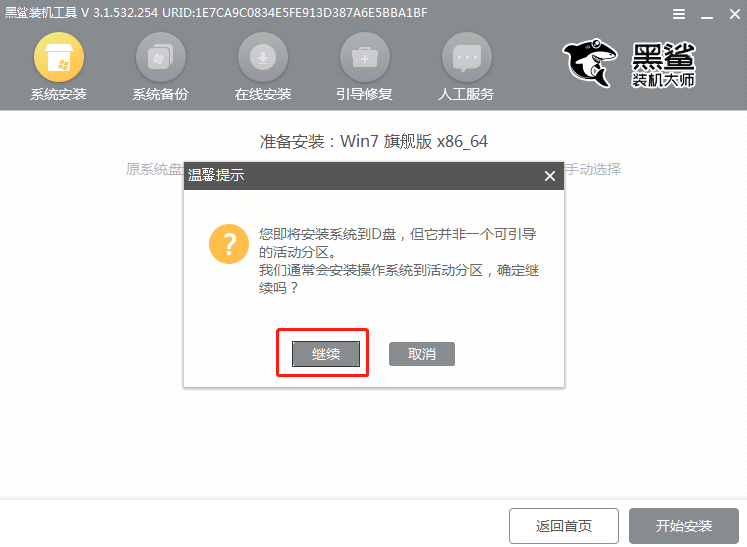
6、黑鯊開始安裝win7系統(tǒng),最后拔掉U盤并在界面中點(diǎn)擊“立即重啟”電腦。

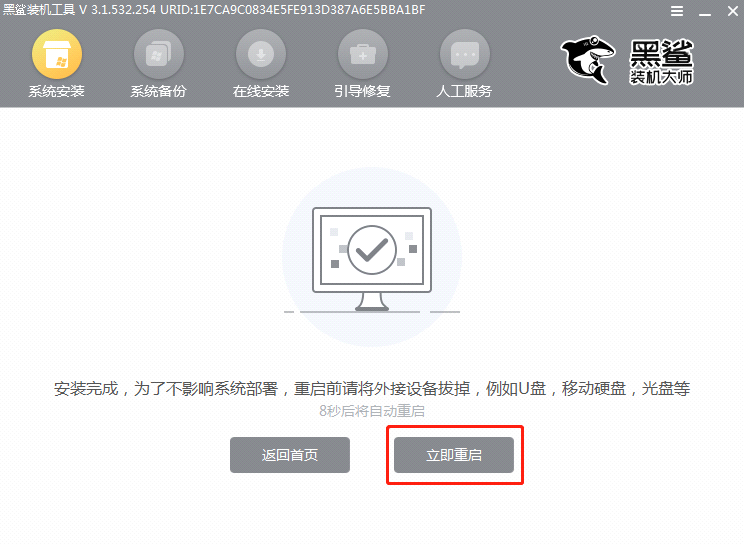
7、電腦經(jīng)過多次重啟部署安裝,最終進(jìn)入重裝完成的win7桌面。

以上就是小編為大家整理的黑鯊U盤安裝Win7系統(tǒng)的詳細(xì)圖文教程了,相信多了U盤裝系統(tǒng)這項(xiàng)技能后,大家以后在遇到需要重新安裝系統(tǒng)的時(shí)候又可以多了一種選擇了。
相關(guān)文章:
1. win7怎么設(shè)置屏幕休眠密碼(win7屏幕保護(hù)設(shè)置密碼)2. Fdisk硬盤分區(qū)圖文教程(超詳細(xì))3. 如何純凈安裝win10系統(tǒng)?uefi模式下純凈安裝win10系統(tǒng)圖文教程4. 修復(fù)EXE文件關(guān)聯(lián) REG5. ccsvchst.exe是什么進(jìn)程 ccsvchst.exe應(yīng)用程序錯(cuò)誤怎么辦6. 紅米Redmi G Pro如何重裝Win11?Redmi G Pro重裝Win11的方法7. Thinkpad e580筆記本怎么繞過TPM2.0安裝Win11系統(tǒng)?8. Windows Modules Installer Worker是什么進(jìn)程?硬盤占用100%的原因分析9. 統(tǒng)信UOS系統(tǒng)怎么關(guān)閉? uos關(guān)機(jī)的多種方法10. Win10系統(tǒng)怎么還原回收站文件?Win10系統(tǒng)還原回收站文件操作方法

 網(wǎng)公網(wǎng)安備
網(wǎng)公網(wǎng)安備