幾步命令輕松搭建Windows SSH服務端
這里說的SSH,全名叫做Security Shell,相信經常用Linux的同學不會陌生。SSH最常見的作用就是用來遠程登錄其他系統的命令行界面,當然主要還是給Linux用戶使用的。但是其實現在Windows 10已經自帶了OpenSSH功能,這樣一來,我們就可以在Windows下安裝和使用SSH的相關功能了。下面來看看怎么來安裝吧。
查看系統版本
首先確定你的系統是否是Windows 10 1809或者更新的系統,如果不是的話,先更新系統,把系統更新到最新狀態。
查看系統版本也十分簡單,打開開始菜單,選擇設置,然后選擇系統->關于,即可在最下面找到系統版本號。

又或者,你喜歡命令行的話,也可以從powershell運行下面的命令來查看版本號。
(Get-ItemProperty "HKLM:\SOFTWARE\Microsoft\Windows NT\CurrentVersion").ReleaseId
安裝OpenSSH
確定了版本號,下面就來安裝OpenSSH。安裝方式也很簡單,還是從開始菜單進入Windows設置,這次選擇應用->應用和功能->可選應用->添加功能進入。

然后找到OpenSSH服務端和客戶端,安裝這兩項。

如果你喜歡簡潔的命令行的話,同樣簡單,先運行下面的命令查看一下OpenSSH功能。
# 先查看一下軟件Get-WindowsCapability -Online | ? Name -like "OpenSSH*"# 應該會展示以下輸出,注意版本號將來可能會變,安裝的時候注意Name : OpenSSH.Client~~~~0.0.1.0State : NotPresentName : OpenSSH.Server~~~~0.0.1.0State : NotPresent
然后安裝它們即可。
# 安裝客戶端Add-WindowsCapability -Online -Name OpenSSH.Client~~~~0.0.1.0# 安裝服務端Add-WindowsCapability -Online -Name OpenSSH.Server~~~~0.0.1.0# 它們的輸出應該類似下面這樣Path :Online : TrueRestartNeeded : False
結果和圖形界面安裝的完全相同。不管采用哪種方式,你現在都擁有了OpenSSH功能了。
啟動SSH服務端
下面打開管理員權限的powershell窗口,這次輸入下面的命令來查看剛剛安裝的OpenSSH服務,下面的sshd就是OpenSSH的服務端了。
Get-Service *|where Name -Like "*ssh*"Status NameDisplayName------ ---------------Stopped ssh-agent OpenSSH Authentication AgentStopped sshdOpenSSH SSH Server
簡單啟動該服務即可。
Start-Service sshd
下面就可以用OpenSSH的客戶端來連接了,直接在powershell窗口(無需管理員)中輸入以下命令即可。這里需要提醒一下,如果你用的是微軟賬號(也就是微軟郵箱)創建和登錄用戶的話,用戶名會被截斷為郵箱@符號前面的一部分,具體來說就是你用戶文件夾的名字,這也是微軟做的比較坑人的一點。
ssh 你的用戶名@localhost
然后你應該就會看到命令提示符發生了變化,提示你現在已經進入到了SSH環境中。雖然這個環境還是你的本機。如果你在這個環境里運行命令,應該還會發現,這是一個cmd窗口,而不是powershell終端窗口。

使用SFTP替代FTP
好吧,到這里你可能會產生一個問題,雖然這樣我們成功得到了在Windows上運行的OpenSSH服務端,但是它有什么用呢?這個問題問的很好,坦白來說,其實它確實沒什么用,但是如果對比來說的話,卻是FTP的完美替代產品。
FTP大家應該經常用的吧。我原來就非常喜歡在Windows上開一個IIS服務器,用它來創建FTP服務器來傳輸文件。相信很多人都會這樣用的。但是FTP作為一個老協議,最大的問題就是沒有加密,所有流量都是公開傳輸的,很容易被截獲并讀取。這時候最好用SFTP來替代,雖然它名字很接近,但是其實和FTP沒有任何關系,因為SFTP是基于剛剛介紹的SSH協議的。
那么SFTP怎么用呢?其實很簡單,我們剛剛搭建好的OpenSSH服務端自帶SFTP支持,所以現在就已經搭建好了SFTP了。用法很簡單,打開FileZilla或者WinSCP這樣的FTP客戶端軟件,打開協議的下拉列表,就可以看到SFTP這個選項。只需要用鼠標輕輕一點這個選項,我們就獲得了安全、加密、高效的傳輸協議!

另外,如果你是Linux用戶,也不要再Linux上面安裝vsftpd這類FTP服務端了,同樣不安全,還多此一舉。直接用你SSH登錄Linux的用戶名和密碼,隨便找一個FTP客戶端軟件(基本都支持SFTP協議),登錄即可。
到此這篇關于幾步命令輕松搭建Windows SSH服務端的文章就介紹到這了,更多相關搭建Windows SSH服務端內容請搜索以前的文章或繼續瀏覽下面的相關文章希望大家以后多多支持!
相關文章:
1. Windows Server 2019 DNS服務器的配置與管理之DNS正向解析2. Windows Server 2019 standard安裝配置DHCP服務3. Windows server 2012下FTP服務搭建圖文教程4. Windows Server2012 R2 無法安裝.NET Framework 3.5的解決方法5. Windows下PyTorch開發環境安裝教程6. Windows DNS服務器曝"蠕蟲級"漏洞,已存在長達17年7. windows server 2016 搭建FTP服務器詳細教程8. Windows Server 2019 DNS服務器的配置與管理之DNS轉發器9. windows server 2008安裝配置DNS服務器10. Windows Server 2019 DNS服務器的配置與管理(理論篇)
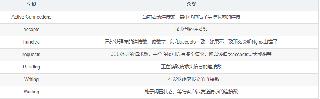
 網公網安備
網公網安備