文章詳情頁
windows Server 2008R2 FTP服務器搭建圖文教程
瀏覽:121日期:2023-03-25 09:40:39
windows Server 2008R2 FTP服務器搭建
一、安裝ftp服務
1、打開服務器管理器,如圖:

2、右鍵點擊角色,如圖:
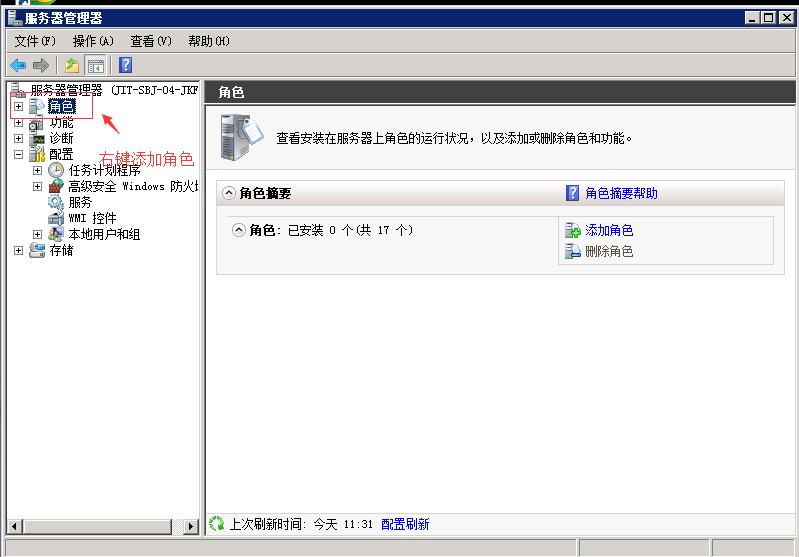
3、點擊添加角色,會出現添加角色向導對話框,如圖:
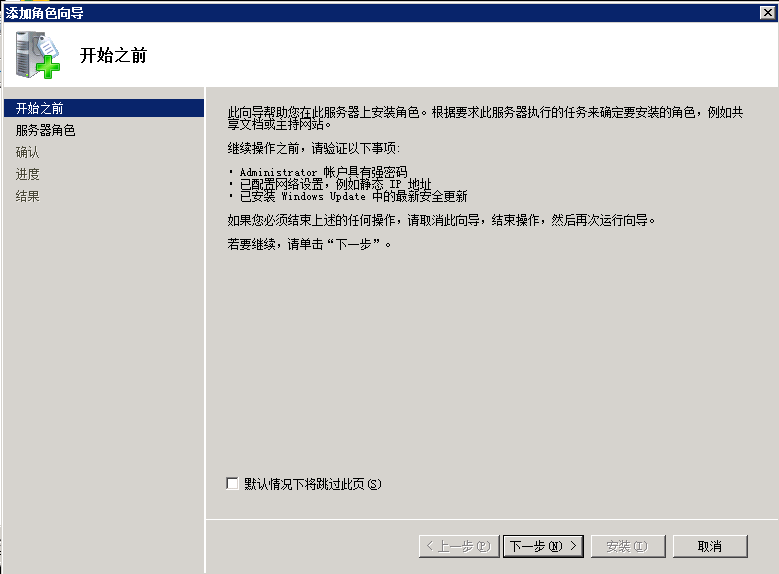
4、點擊下一步,選擇要添加的“web服務器(IIS)”
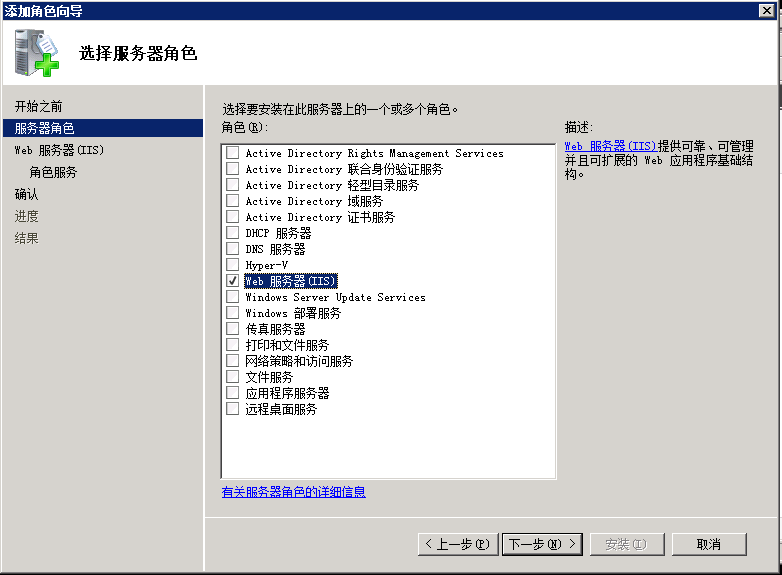
5、點擊下一步,如圖:
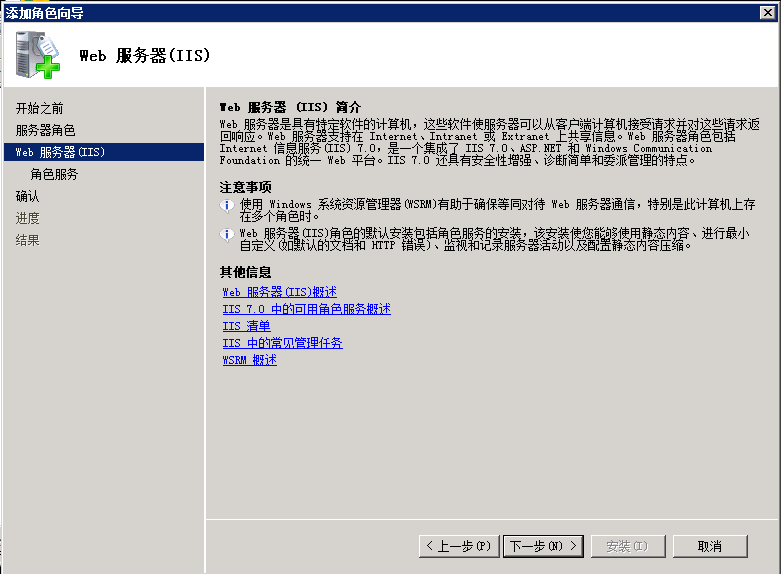
6、點擊下一步,勾選FTP服務器,如圖:
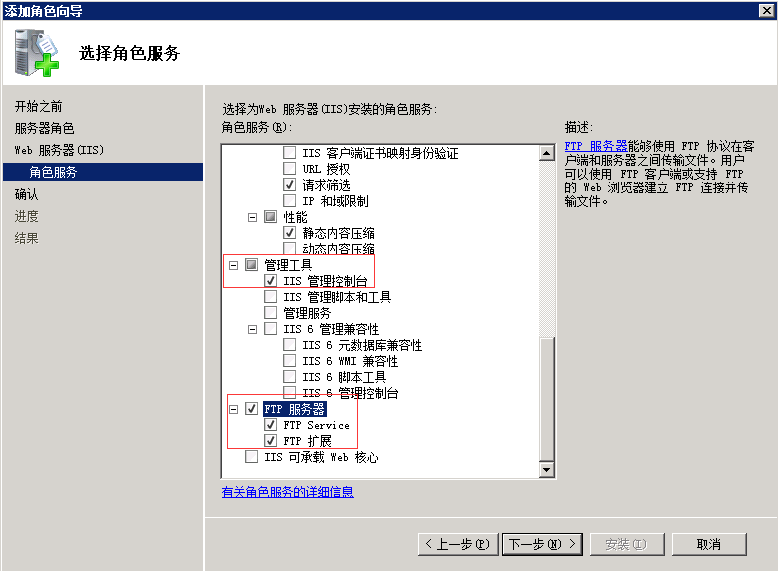
7、點擊下一步,出現確認安裝選擇對話框,如圖:
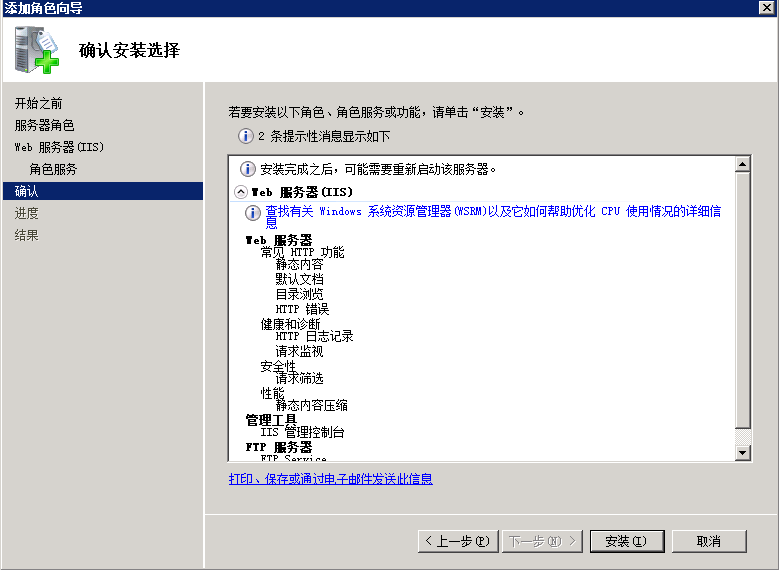
8、點擊安裝即可
二、創建FTP用戶
1、找到服務器管理器——配置——本地用戶和組,如圖:
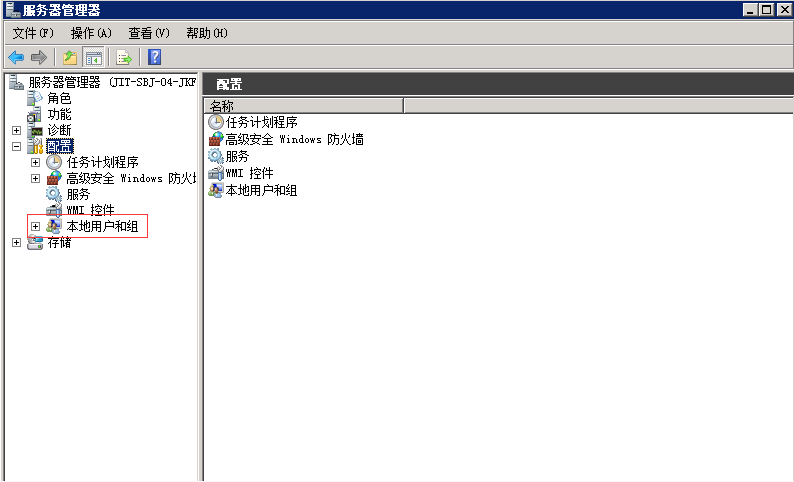
2、找到本地用戶和組——用戶,如圖:
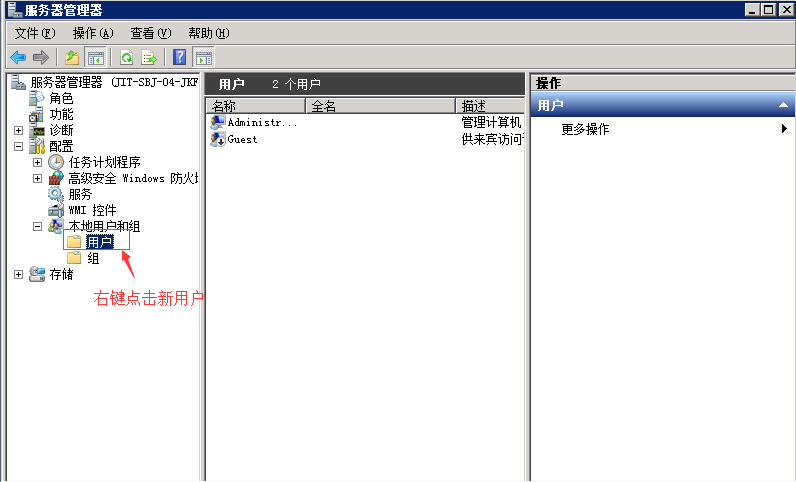
3、創建新用戶
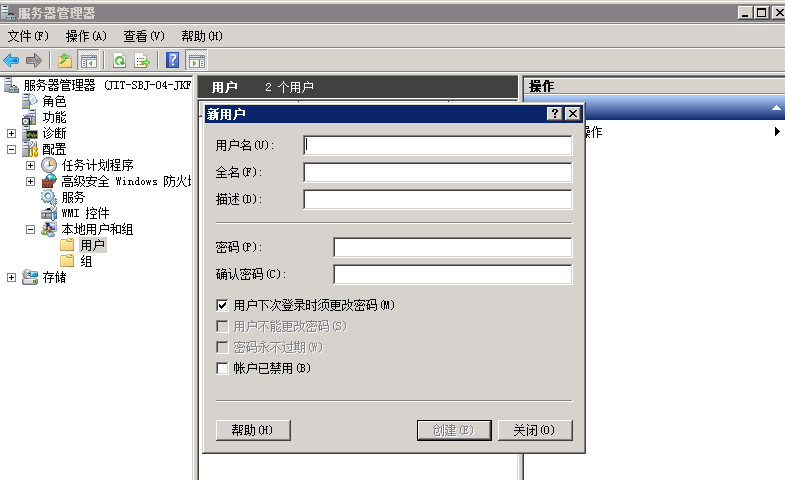
三、搭建FTP服務器
1、在服務器管理器——角色——web服務器(IIS)——Internet信息服務(IIS)管理器或在控制版面——管理工具——Internet 信息服務(IIS)管理器,如圖:
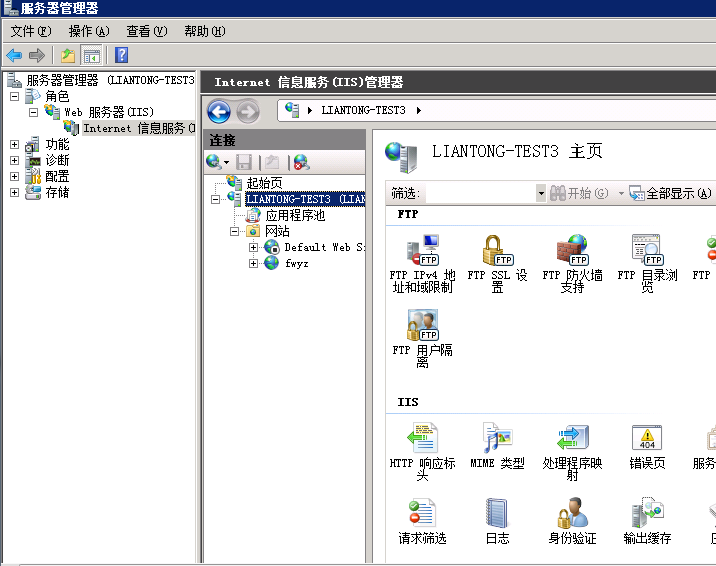
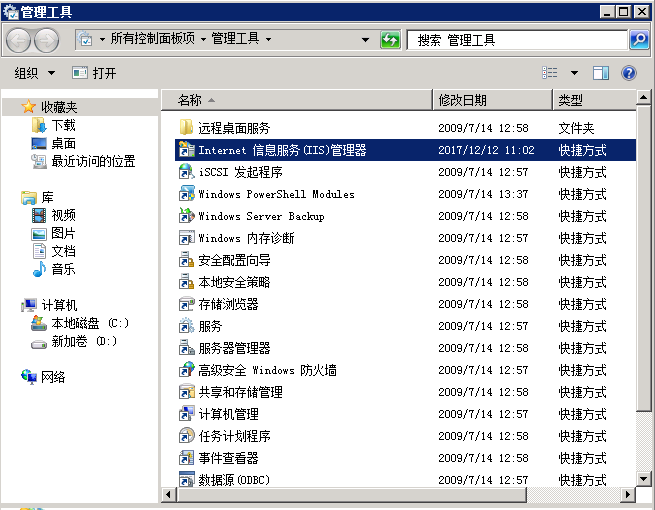
2、打開Internet 信息服務(IIS)管理器,如圖:
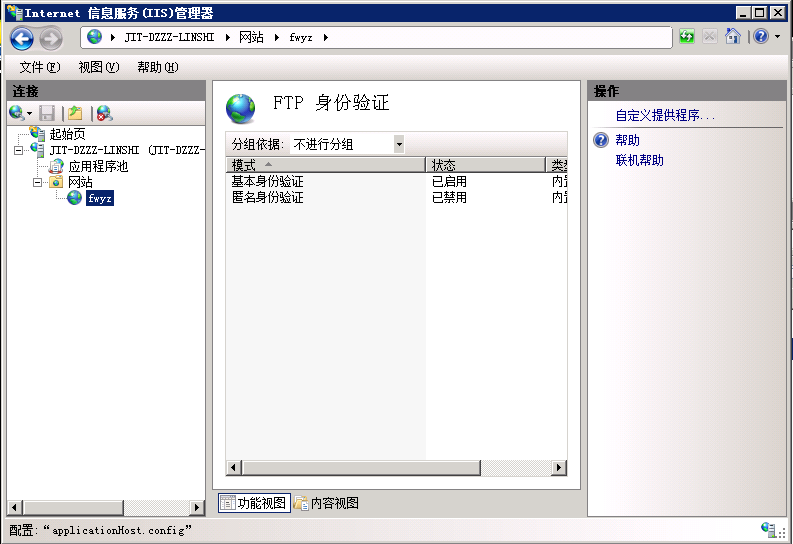
3、在網站右鍵,選擇添加FTP站點,如圖:
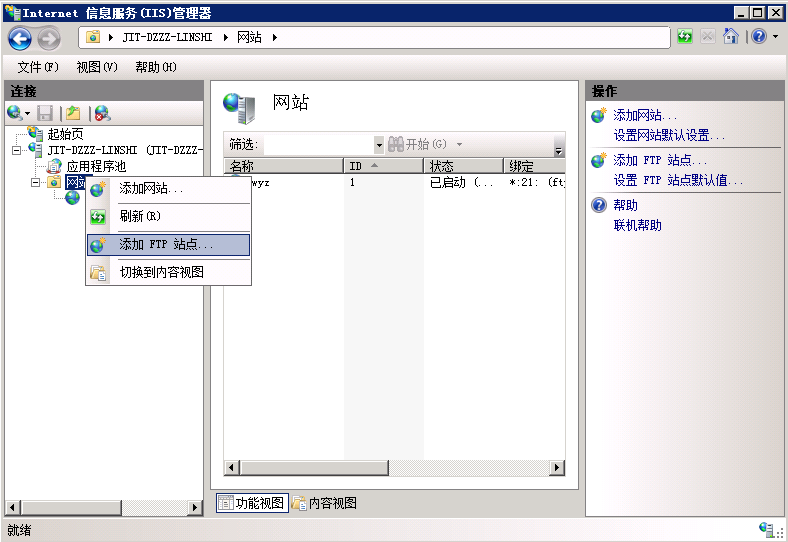
4、顯示添加FTP站點對話框,如圖:
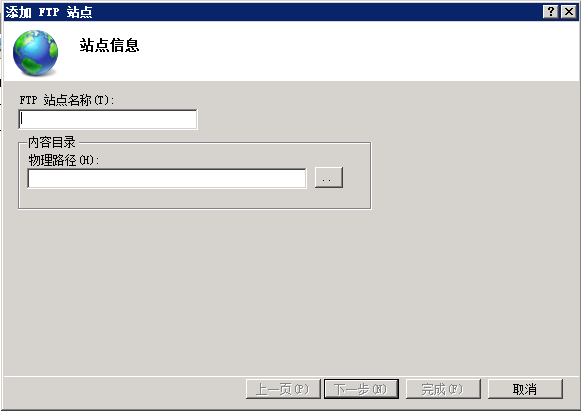
5、輸入相關FTP服務器信息,與物理路徑,如圖:
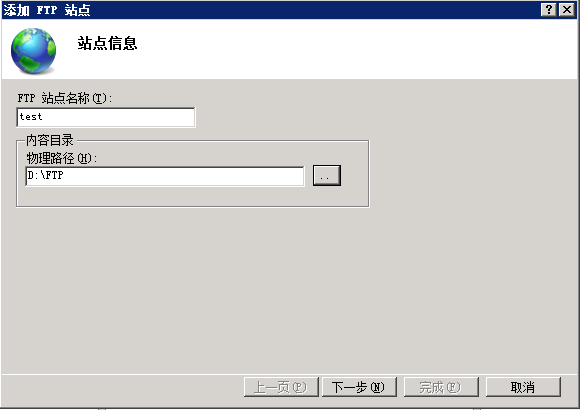
6、點擊下一步,配置綁定和SSL設置信息,如圖:
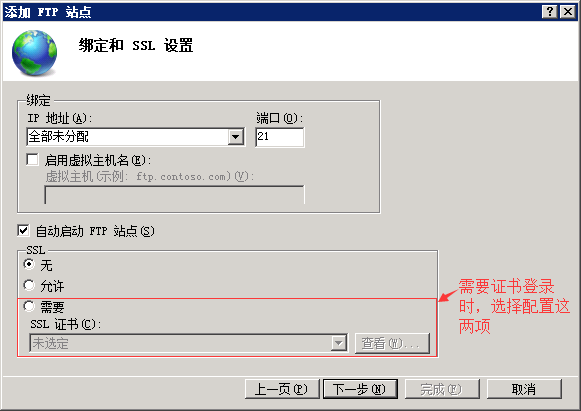
7、點擊下一步,配置身份驗證和授權信息,如圖:
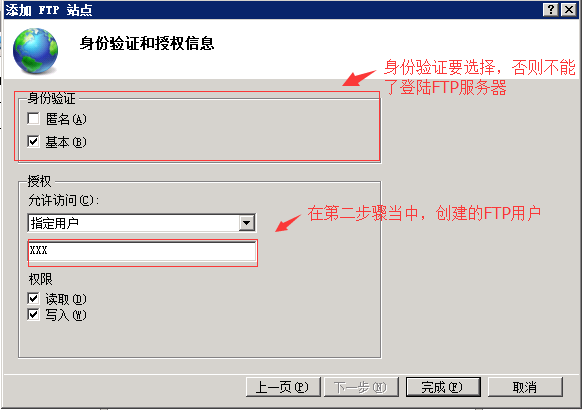
8、點擊完成,在網站下方看到剛剛建的FTP服務器,如圖:
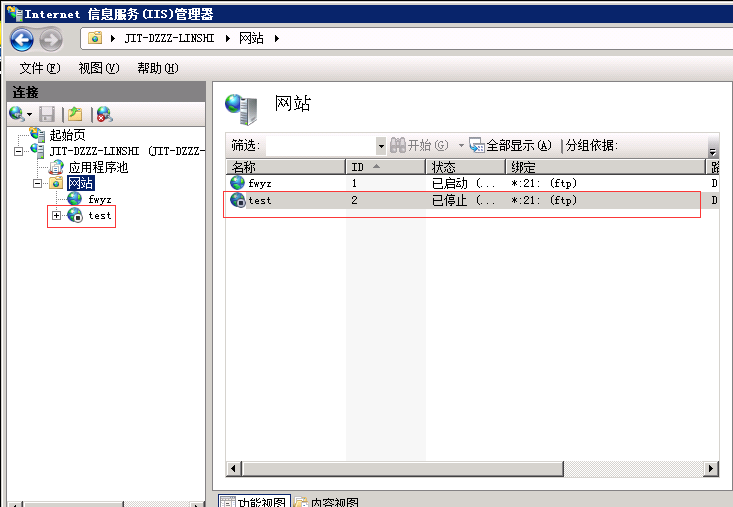
9、在瀏覽器中驗證一下,如圖:
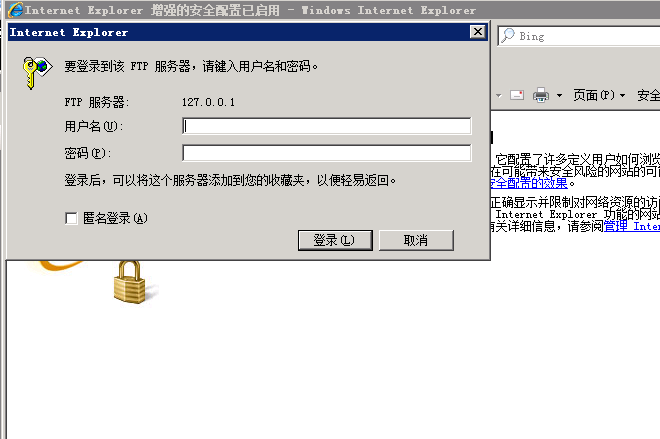
以上就是本文的全部內容,希望對大家的學習有所幫助,也希望大家多多支持。
標簽:
FTP
相關文章:
1. Windows Server 2019下FTP服務器搭建方法圖文教程2. Windows Server 2019 DNS服務器的配置與管理之DNS正向解析3. Windows server 2012下FTP服務搭建圖文教程4. Windows server 2016服務器基本設置5. Windows?Server?2019?流媒體服務器的配置與管理(使用FFmpeg推流到EasyDarwin中再通過VLC觀看)6. Windows DNS服務器曝"蠕蟲級"漏洞,已存在長達17年7. windows server 2008 群集搭建圖文步驟8. windows server 2016 搭建FTP服務器詳細教程9. Windows Server 2016遠程桌面服務配置和授權激活(2個用戶)10. Windows Server 2019 DNS服務器的配置與管理之DNS轉發器
排行榜
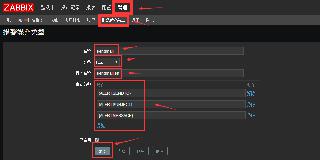
 網公網安備
網公網安備